特别说明:要在我的随笔后写评论的小伙伴们请注意了,我的博客开启了 MathJax 数学公式支持,MathJax 使用
$标记数学公式的开始和结束。如果某条评论中出现了两个$,MathJax 会将两个$之间的内容按照数学公式进行排版,从而导致评论区格式混乱。如果大家的评论中用到了$,但是又不是为了使用数学公式,就请使用\$转义一下,谢谢。
想从头阅读该系列吗?下面是传送门:
Linux 桌面玩家指南:01. 玩转 Linux 系统的方法论 【约 1.1 万字,22 张图片】
Linux 桌面玩家指南:02. 以最简洁的方式打造实用的 Vim 环境 【约 0.97 万字,7 张图片】
Linux 桌面玩家指南:03. 针对 Gnome 3 的 Linux 桌面进行美化 【约 0.58 万字,32 张图片】
Linux 桌面玩家指南:04. Linux 桌面系统字体配置要略 【约 1.2 万字,34 张图片】
Linux 桌面玩家指南:05. 发博客必备的图片处理和视频录制神器 【约 0.25 万字,14 张图片】
Linux 桌面玩家指南:06. 优雅地使用命令行及 Bash 脚本编程语言中的美学与哲学 【约 1.4 万字,16 张图片】
前言
是时候聊一下虚拟机了,因为我后面即将聊的 Linux 玩法,包括硬盘分区以及在同一块硬盘上安装多个 Linux 发行版、在 X86 的实模式下运行 16 位的程序、探索 Grub 和 Linux 纯字符模式等等,要截图和录像的话,必须借助于虚拟机。
说起虚拟机,大家都不陌生。需要使用虚拟机的场景也非常的多,对于有志于写操作系统的同志,往往需要一个虚拟机来运行和调试他写的系统;对于喜欢研究网络体系结构的朋友,往往需要在自己的电脑上虚拟出 N 个系统组成各种各样的网络。(这个需要电脑的配置够强大才行,幸好本人的电脑够。)还有些朋友用着 Windows 却想玩 Linux,用着 Linux 却想玩 Windows,这样用虚拟机玩起来也比较方便;最后对于在 Linux 环境下解决起来比较困难的一些需求,如迅雷、QQ、网银、支付宝等,使用虚拟机安装一个 Windows 系统,也可以非常轻松地搞定。我自己也经常在 Windows 中用 VMWare,感觉它功能强大、使用方便,运行效率也非常高。我的博客中有不少内容都是在虚拟机中折腾出来的。在 Linux 系统下,我也用虚拟机,这一篇随笔就向大家展示一下 Linux 中的几种常见的虚拟机软件。
虚拟机的分类很复杂。什么全虚拟、半虚拟什么的搞得人头晕。而且桌面用户和企业级用户对虚拟机的期望值是不一样的。比如说,我可能期望这样一个虚拟机:
1.它能模拟出一台完整的个人电脑,我可以给它安装任何我想安装的操作系统;
2.它要有比较好用的图形界面,模拟出的电脑也要能无障碍运行 Windows 或 Gnome 这样的图形系统,能打游戏最好;
3.客户操作系统所用的硬盘就是宿主操作系统中的一个镜像文件,随时可复制粘贴,随时可打包带走;
4.最好能模拟出一些本身不存在的硬件,像多个网卡什么的。
很显然,VMWare Workstation 就是这样一个可以完美满足我要求的桌面用户最满意的虚拟机。我经常使用它来折腾各个 Linux 发行版,而且运行流畅。当然,在 Linux 这个开源的世界我们是不该去使用破解版这样的东西的。不过不用担心,在 Linux 江湖中,还有 VirtualBox、QEMU 这样的虚拟机软件可用。
而企业级用户呢,他们期望的虚拟机可能是这样的:
1.它不一定要能模拟出一台完整的电脑,重点是 CPU、内存、磁盘和网卡,重点是能当服务器使用;
2.它性能一定要好,虚拟的 CPU 性能一定要接近物理 CPU,一定要充分利用物理 CPU 的所有特性,为了性能,甚至只能安装经过修改过内核的操作系统;(所谓的半虚拟化技术。)
3.它隔离性一定要好,它的目的是把一台机器分成 N 台机器用,而管理这 N 台虚拟机的宿主机要越不占用资源越好,客户机是主,宿主机是次;(正如 Xen 这样。)
4.由于企业级用户对性能的追求,所以客户机所用的硬盘可能真是一个独立的物理硬盘、磁盘阵列、网络文件系统什么的,而不仅仅只是宿主机上的一个镜像文件;
5.它不一定需要有图形界面,因为使用命令行更容易管理,像自动化啊、远程化啊、批量化啊什么的;
6.更多的企业级高可用性需求,像什么热备份啊、动态迁移啊等等。
从上面这些期望值可以看出,虚拟机领域水很深,市场前景也很广阔。各个虚拟机厂家把自家产品吹得天花乱坠那也是很常见的,因为每一个用户期望的点都可以大做文章嘛。所谓临渊羡鱼,不如退而结网,各种虚拟机看得再过瘾,也不如自己尝试一下。
能模拟不同硬件架构的虚拟机 —— QEMU
还是老规矩,先给出参考资料,它的学习资料还在这里: QEMU 的官方文档。
或者,在自己的系统中输入如下命令查看手册页:
man qemu-system-i386 man qemu-img 等等...
QEMU 本身是一个非常强大的虚拟机,甚至在 Xen、KVM 这些虚拟机产品中都少不了 QEMU 的身影。在 QEMU 的官方文档中也提到,QEMU 可以利用 Xen、KVM 等技术来加速。为什么需要加速呢,那是因为如果单纯使用 QEMU 的时候,它里面的 CPU 等硬件都是模拟出来的,也就是全虚拟化,所以运行速度是肯定赶不上物理硬件的。它甚至可以模拟不同架构的硬件,比如说在使用 Intel X86 的 CPU 的电脑中模拟出一个 ARM 体系的电脑或 MIPS 体系的电脑,这样模拟出的 CPU,运行速度更加不可能赶上物理 CPU。使用加速以后呢,可以把客户操作系统的 CPU 指令直接转发到物理 CPU,自然运行效率大增。
QEMU 同时也是一个非常简单的虚拟机,给它一个硬盘镜像就可以启动一个虚拟机,如果想定制这个虚拟机的配置,用什么样的 CPU 啊、什么样的显卡啊、什么样的网络配置啊,只需要指定相应的命令行参数就可以了。它支持许多格式的磁盘镜像,包括 VirtualBox 创建的磁盘镜像文件。它同时也提供一个创建和管理磁盘镜像的工具 qemu-img。QEMU 及其工具所使用的命令行参数,直接查看其文档即可。
下面开始体验。先看看 Ubuntu 软件源中和 QEMU 有关的包有哪些:

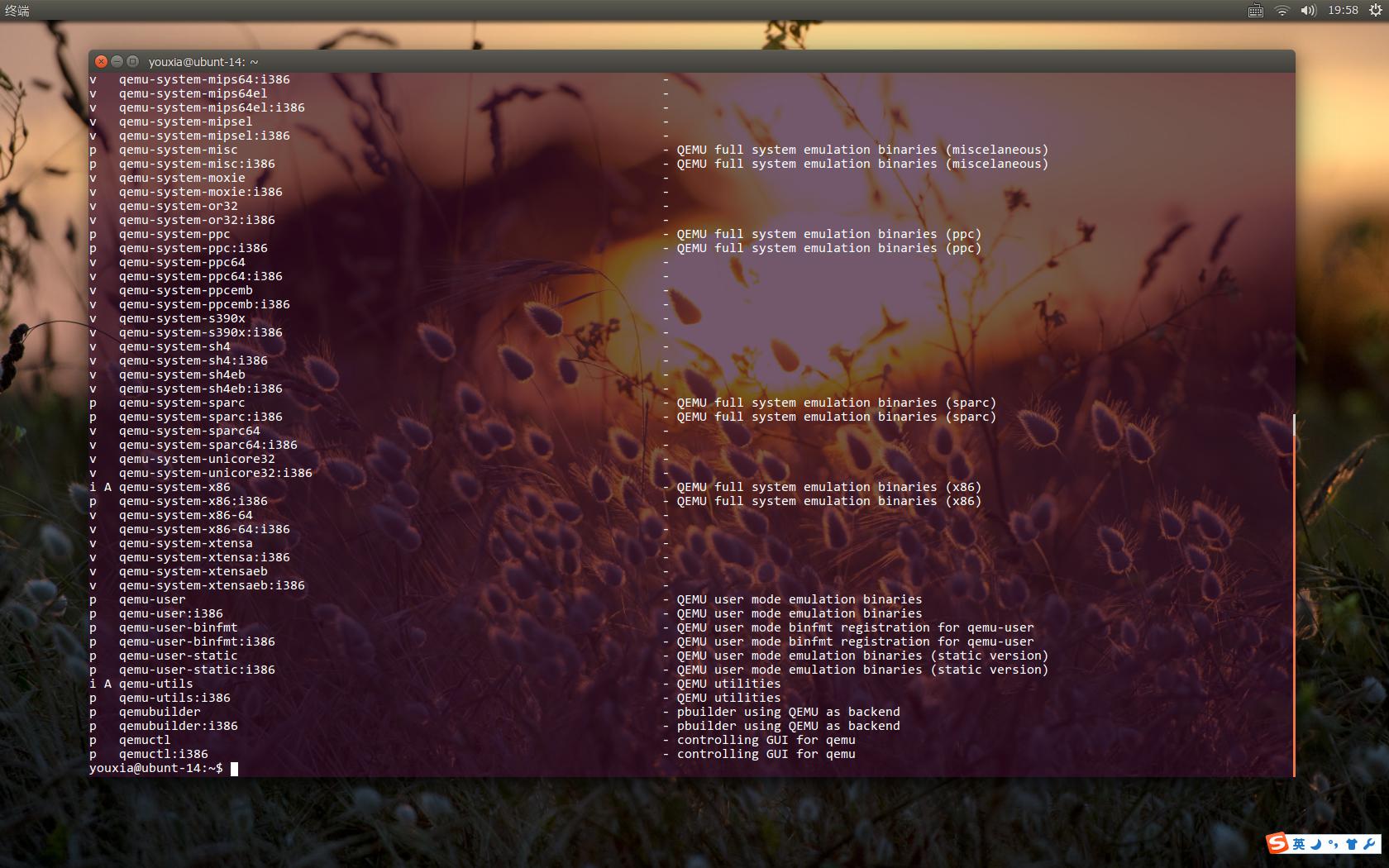
我的电脑是 Intel 的 CPU,而我想虚拟的也是个人电脑,所以我安装的自然是 qemu-system-x86,另外一个有用的是 qemu-utils。查看 QEMU 软件包中的工具及文档:
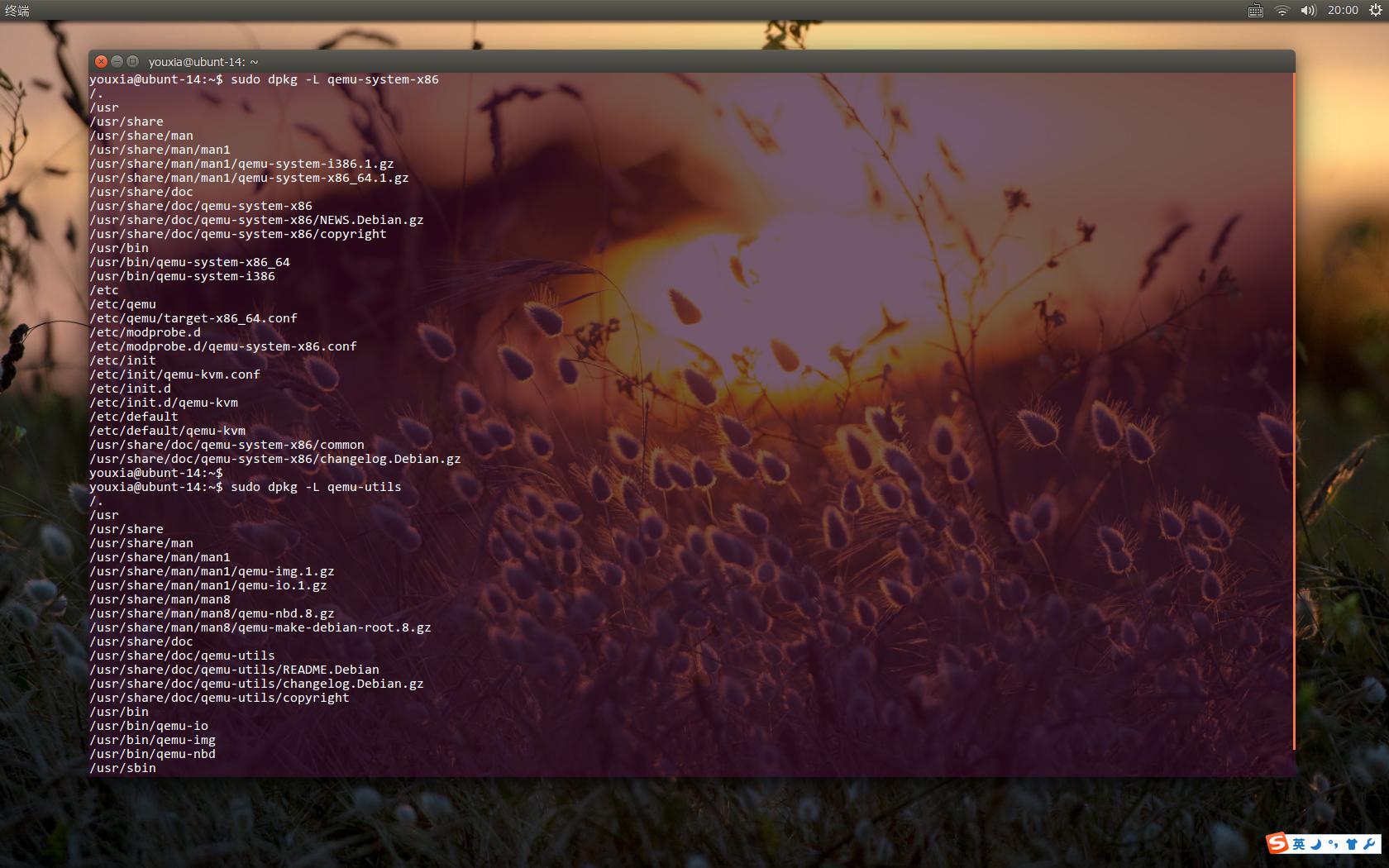
使用 qemu-img 创建磁盘映像文件,使用 qemu-system-i386 启动虚拟机,并安装操作系统:
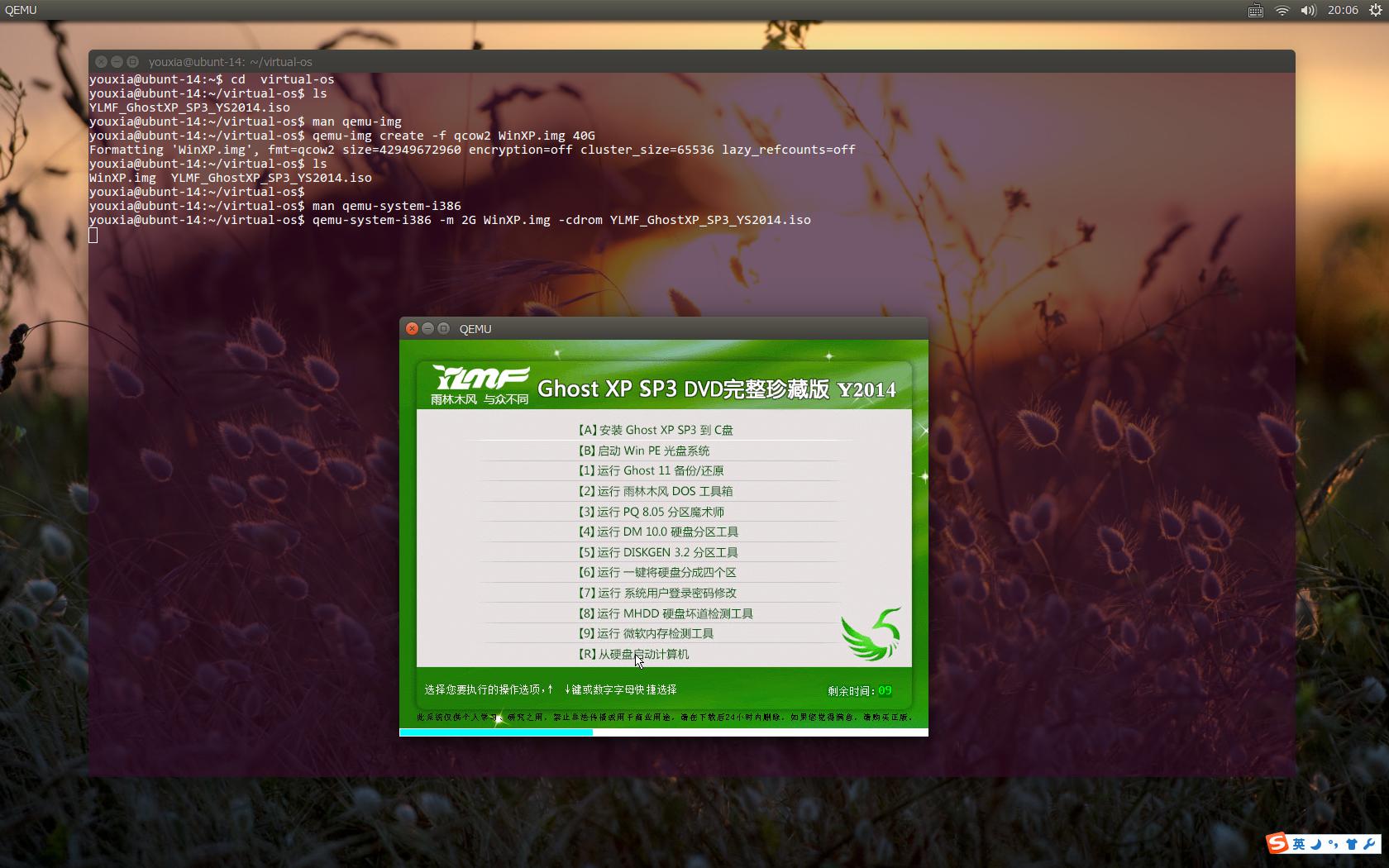
WinXP 估计是目前全网络上最好下载的操作系统了。运行以上命令后,弹出熟悉的系统安装界面。安装过程我就不啰嗦了。下图是安装完 WinXP 操作系统之后的效果。可以给 qemu-system-i386 指定更多的参数,在再一次启动 WinXP 的时候,我除了给它分配了 2G 内存,我还使用 -smp 2 参数为它分配了两个 CPU,还使用 -vga vmware 为它指定和 VMWare 虚拟显卡一样的显卡。虽然指定两个 CPU,但是性能仍较差。随便拖动一下窗口 CPU 使用率就飙升到 100%。
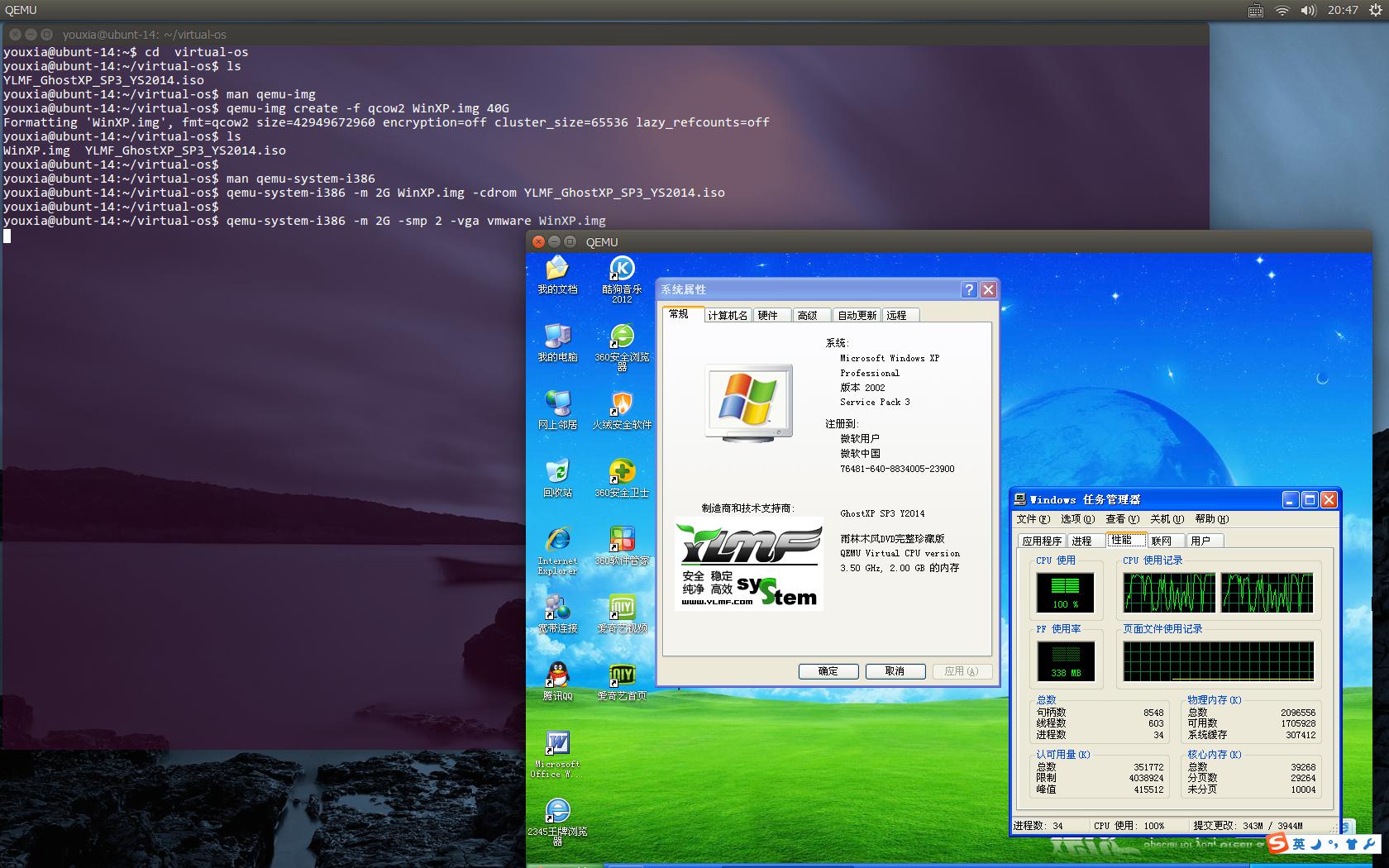
而且从上图中可以看到,虚拟机中的 CPU 虽然显示为 3.5GHz,但是很显然是 QEMU 模拟出来的,和物理 CPU 有显著差别。事实上我的电脑配置相当强悍,Core i7-4770K 的四核八线程 CPU,请看 lshw 的输出结果:
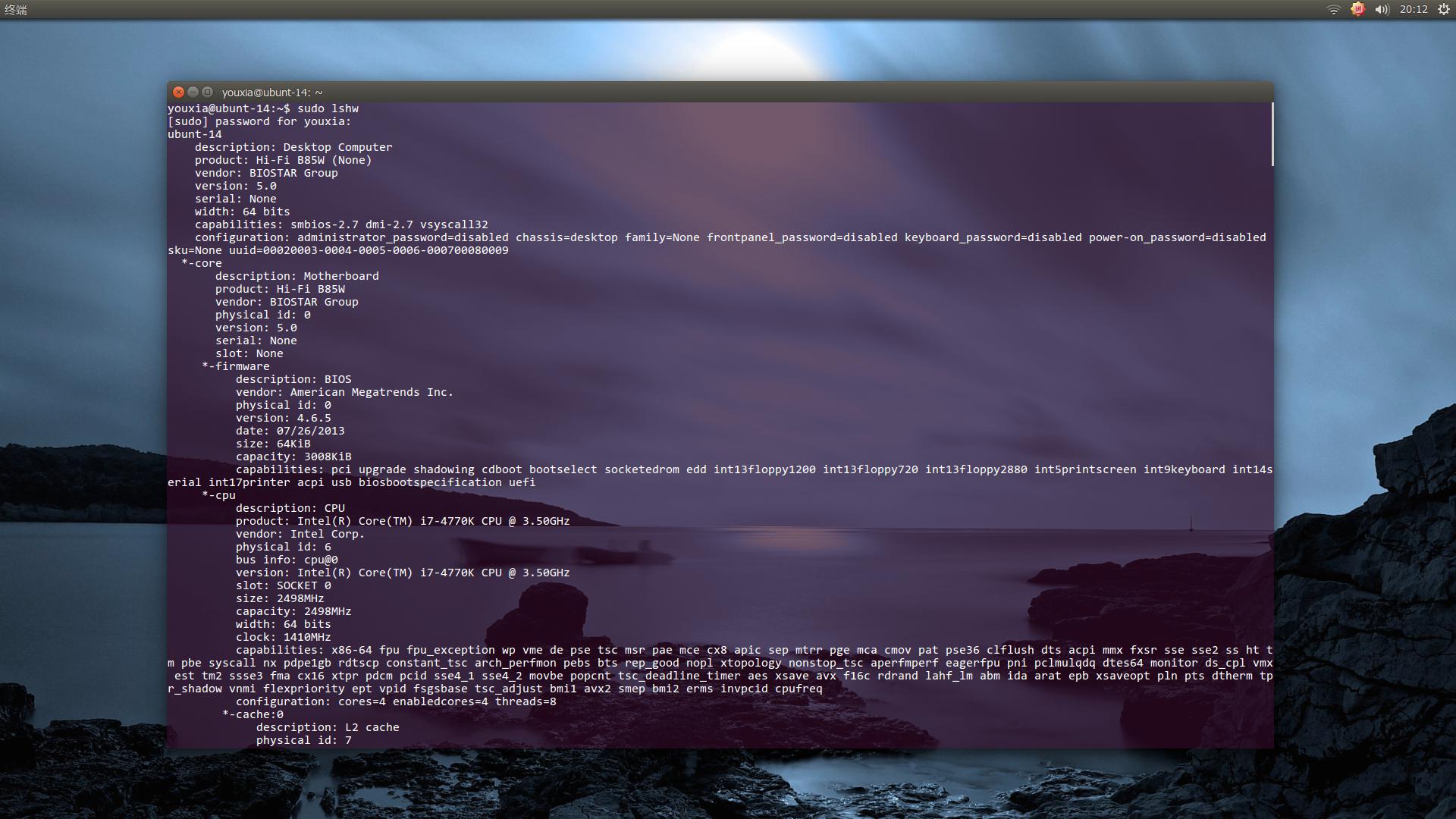
Intel Core i7-4770K 的 CPU,虚拟出的 XP 也分配了 2G 的内存和两个 CPU,但是流畅度仍较差。说明单纯使用 QEMU 还是不能满足我们桌面用户的需要。配合Xen 或者 KVM 呢?性能是否会有质的飞跃呢?
被加入 Linux 内核的虚拟机 —— KVM
上一节展示的 QEMU 是一个强大的虚拟机软件,它可以完全以软件的形式模拟出一台完整的电脑所需的所有硬件,甚至是模拟出不同架构的硬件,在这些虚拟的硬件之上,可以安装完整的操作系统。QEMU 的运行模式如下图:
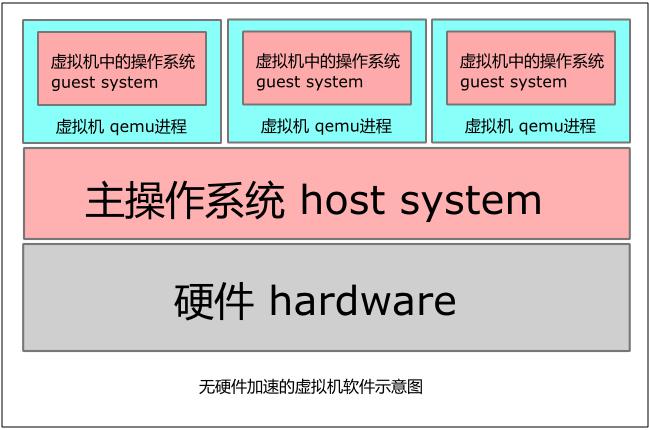
很显然,这种完全以软件模拟硬件的形式虽然功能强大,但是性能难以满足用户的需要。模拟出的硬件的性能和物理硬件的性能相比,必然会大打折扣。为了提高虚拟机软件的性能,开发者们各显神通。其中,最常用的办法就是在主操作系统中通过内核模块开一个洞,通过这个洞将虚拟机中的操作直接映射到物理硬件上,从而提高虚拟机中运行的操作系统的性能。如下图:
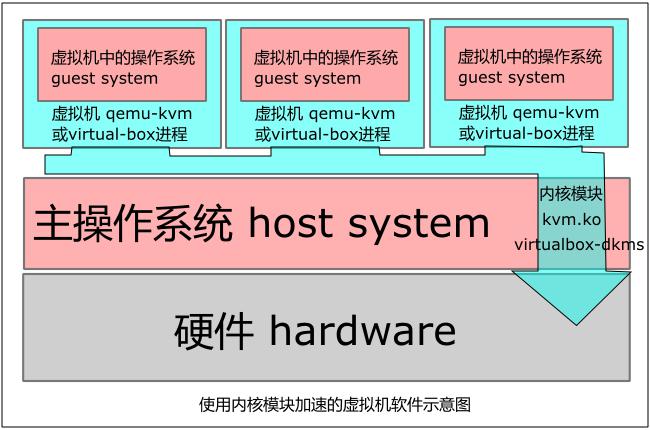
其中 KVM 就是这种加速模式的典型代表。在社区中,大家常把 KVM 和 Xen 相提并论,但是它们其实完全不一样。从上图可以看出,使用内核模块加速这种模式,主操作系统仍然占主导地位,内核模块只是在主操作系统中开一个洞,用来连接虚拟机和物理硬件,给虚拟机加速,但是虚拟机中的客户操作系统仍然受到很大的限制。这种模式比较适合桌面用户使用,主操作系统仍然是他们的主战场,不管是办公还是打游戏,都通过主操作系统完成,客户操作系统只是按需使用。至于 Xen,则完全使用不同的理念,比较适合企业级用户使用,桌面用户就不要轻易去碰了,具体内容我后面再讲。
其实 VirtualBox 也是采取的这种内核模块加速的模式。我之所以这么说,是因为在安装 VirtualBox 时,它会要求安装 DKMS。如下图:

熟悉 Linux 的人知道,DKMS 就是为了方便用户管理内核模块而存在的,不熟悉 DKMS 的人 Google 一下也可以了解个大概。关于 VirtualBox 的具体使用方面的内容,我下一节再讲。这一篇主要讲 KVM。
KVM 和 QEMU 是相辅相成的,QEMU 可以使用 KVM 内核模块加速,而 KVM 需要使用 QEMU 运行虚拟机。从上图可以看到,如果要使用 Ubuntu 的包管理软件安装 KVM,其实安装的就是 qemu-kvm。而 qemu-kvm 并不是一个什么很复杂的软件包,它只包含很少量几个文件,如下图:

用 man 命令查看一下它的文档,发现 qemu-kvm 包不仅包含的文件很少,而且它的可执行文件 kvm 也只是对 qemu-system-x86_64 命令的一个简单包装,如下图:
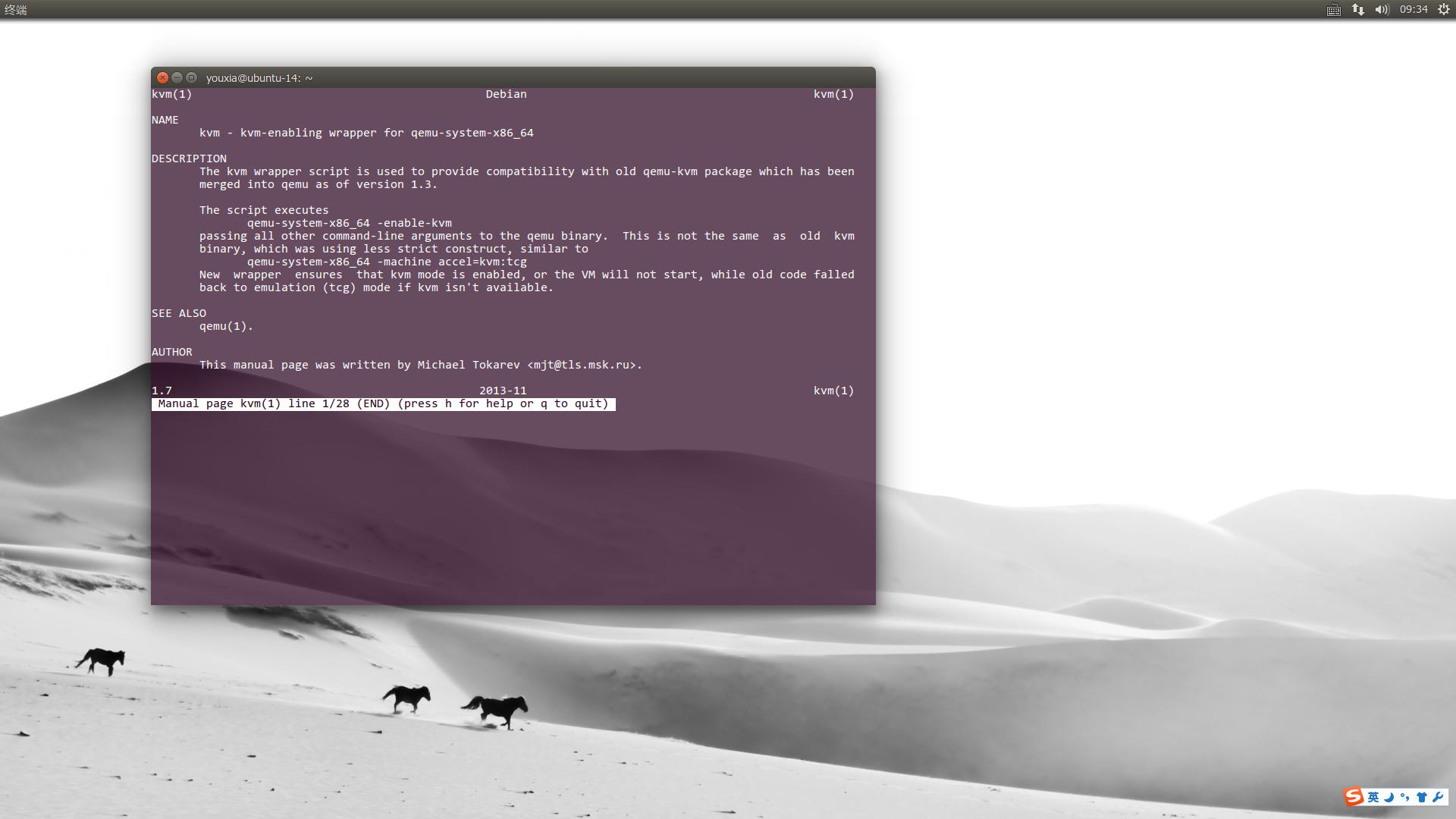
那么问题来了,kvm 内核模块究竟是由哪个包提供的呢?其实,自从 Linux 2.6 开始,kvm 就已经被加入内核了。如果非要找出 kvm 内核模块 kvm.ko 是由哪个包提供的,可以用如下命令考察一下:
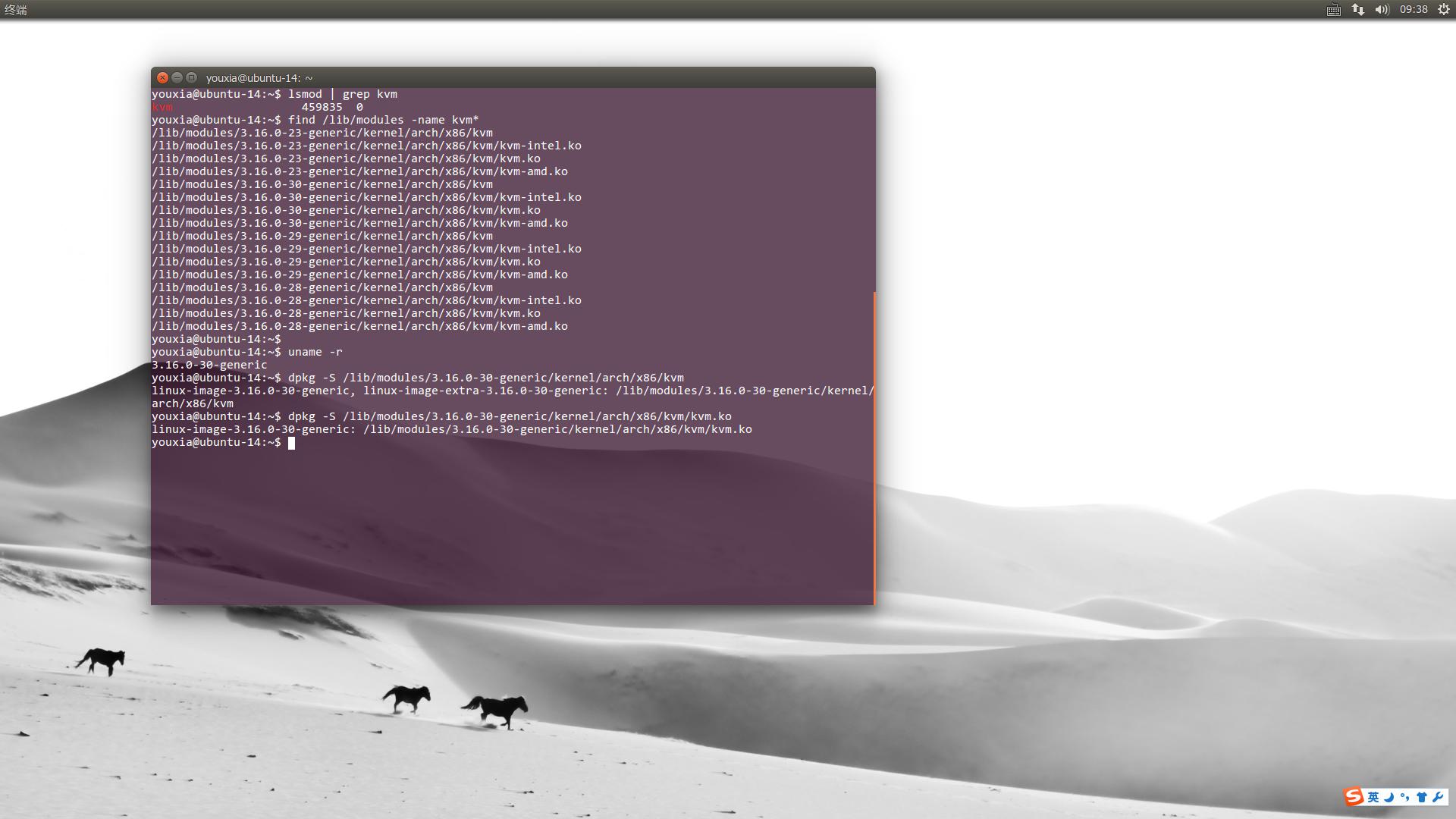
写到这里,已经可以看出 KVM 的使用是很简单的了。下面,我使用 KVM 运行一下上一篇中安装的 WinXP 操作系统,体验一下 QEMU 经过 KVM 加速后的运行效率。使用如下命令运行使用 KVM 加速的 QEMU:

可以看出,使用 KVM 加速后,虚拟机中的 WinXP 运行速度提升了不少,开机只用了 34 秒。我将分辨率调整为 1366*768,图形界面运行也很流畅,不管是打开 IE 浏览器还是 Office 办公软件都没有问题,再也没有出现 CPU 使用率飙升到 100% 的情况。如果用 ps -ef | grep qemu 命令查看一下,发现 kvm 命令运行的还是 qemu-system-x86_64 程序,只不过加上了 -enable-kvm 参数,如下图:
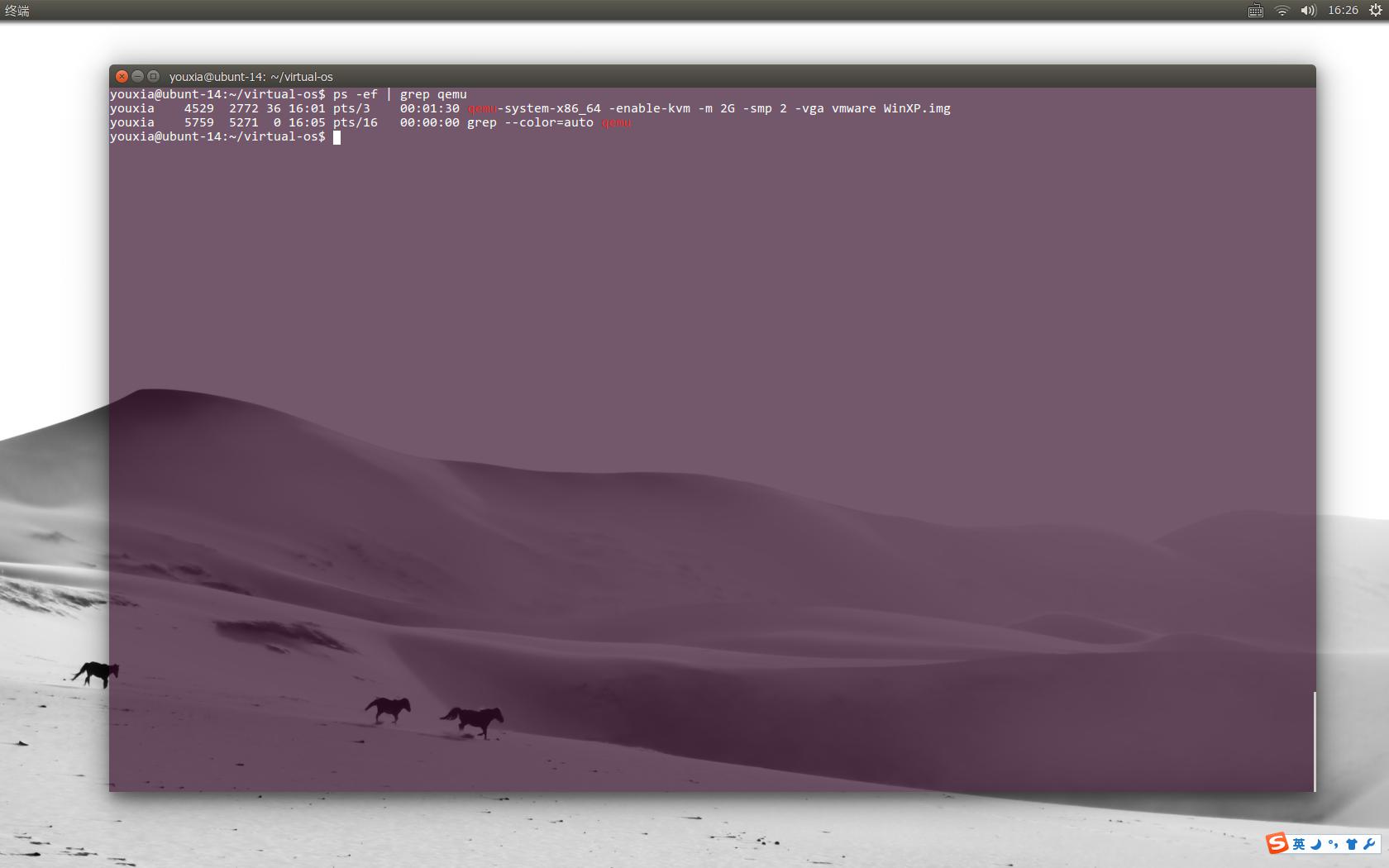
另外,对于桌面用户来说,有一个好用的图形化界面也是很重要的。虽然 QEMU 和 KVM 自身不带图形界面的虚拟机管理器,但是我们可以使用第 3 方软件,比如 virt-manager。只需要使用 sudo apt-get install virt-manager 即可安装该软件。该软件依赖于 libvirt,在安装过程中也会自动安装。运行 virt-manager 的效果如下图,注意必须使用 sudo 运行,因为该软件需要超级用户权限:
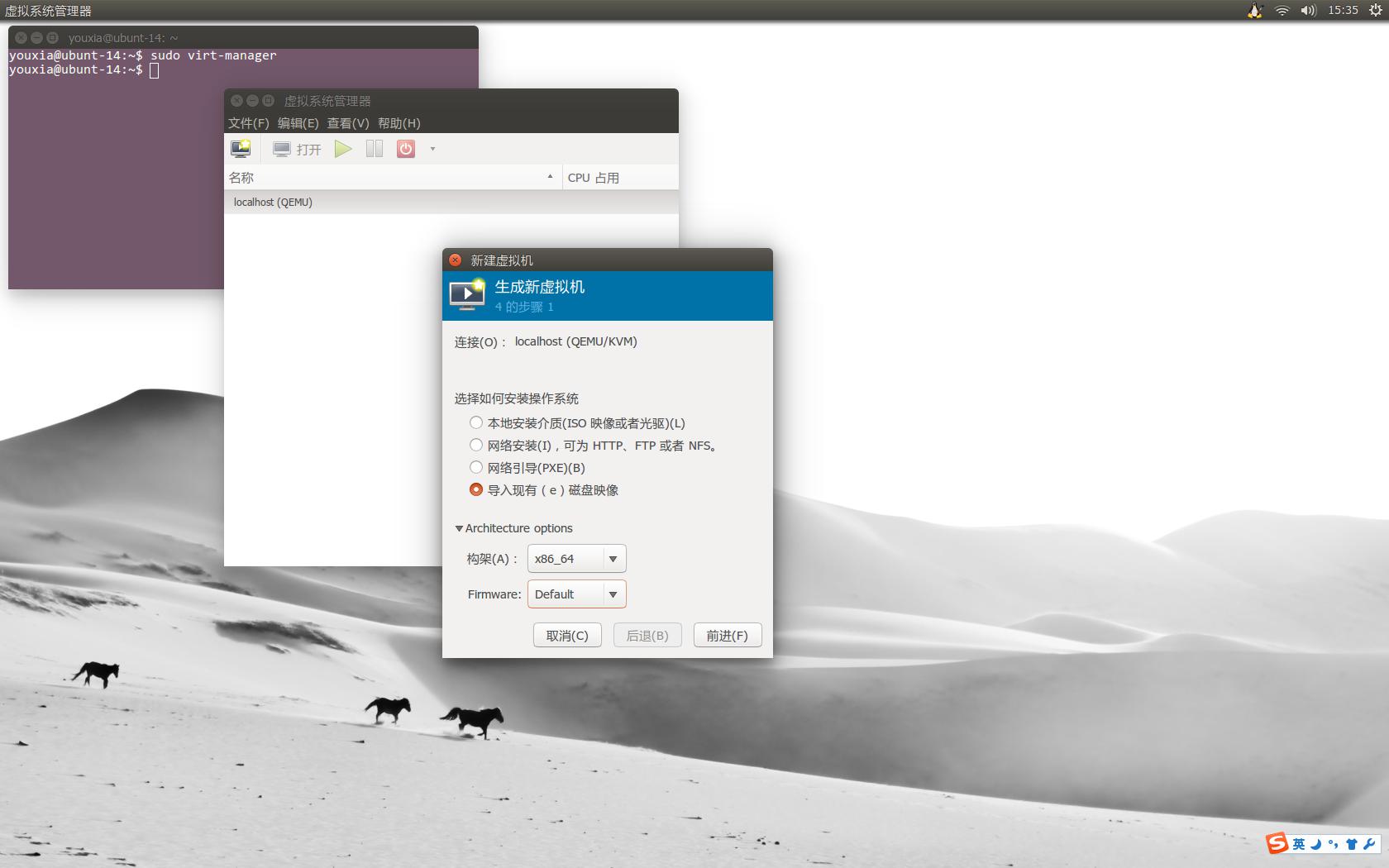
该软件可自动识别系统中的虚拟机环境是 QEMU+KVM 还是 Xen。新建一个虚拟机,由于之前安装过一个 WinXP 系统,所以选择导入现有硬盘镜像。点下一步后,出现如下界面:
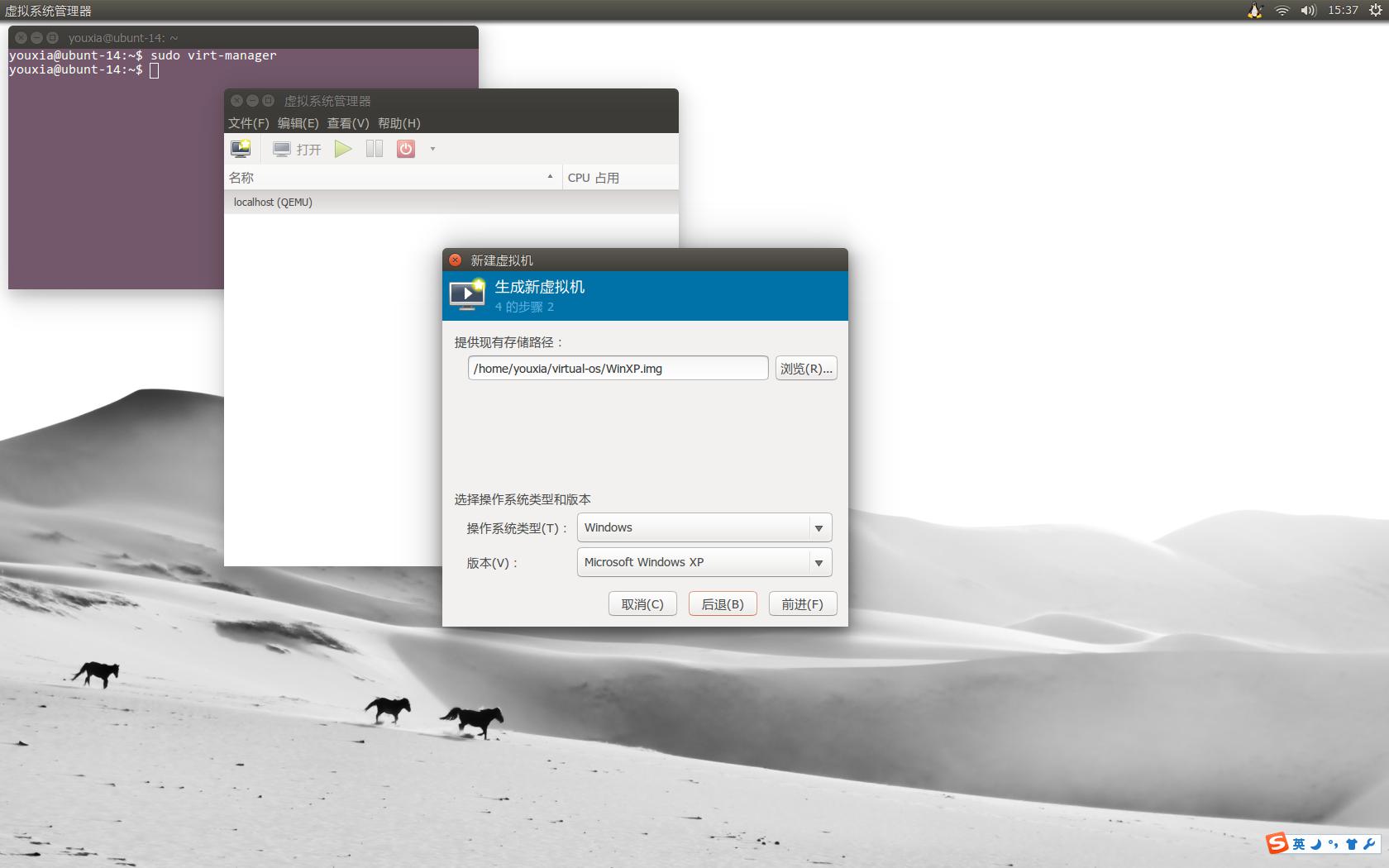
这一步没什么好说的,再点下一步,如下图:
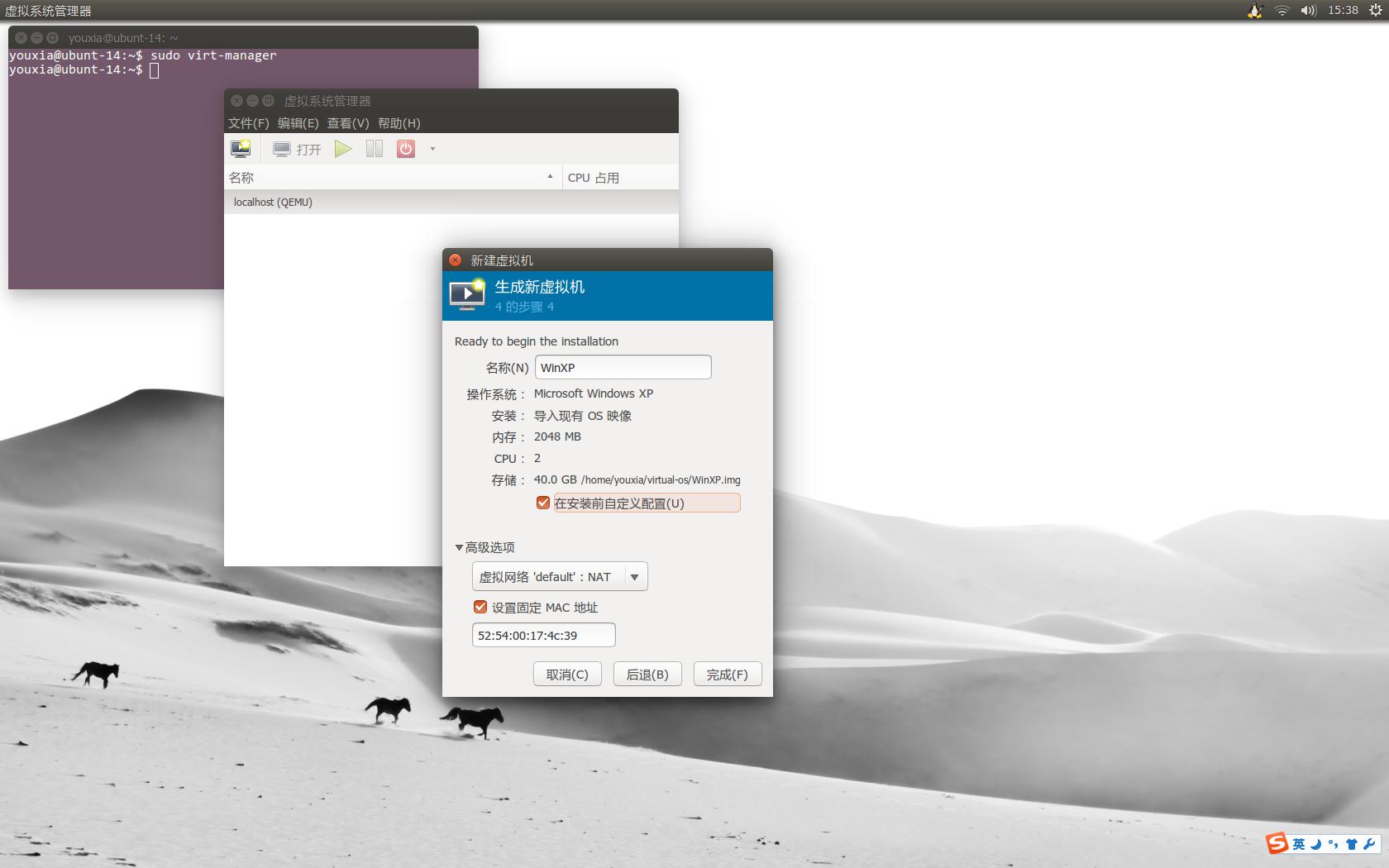
这里可以设置网络选项。如果勾选“在安装前自定义配置”的话,还可以对硬件进行进一步的自定义,如下图:
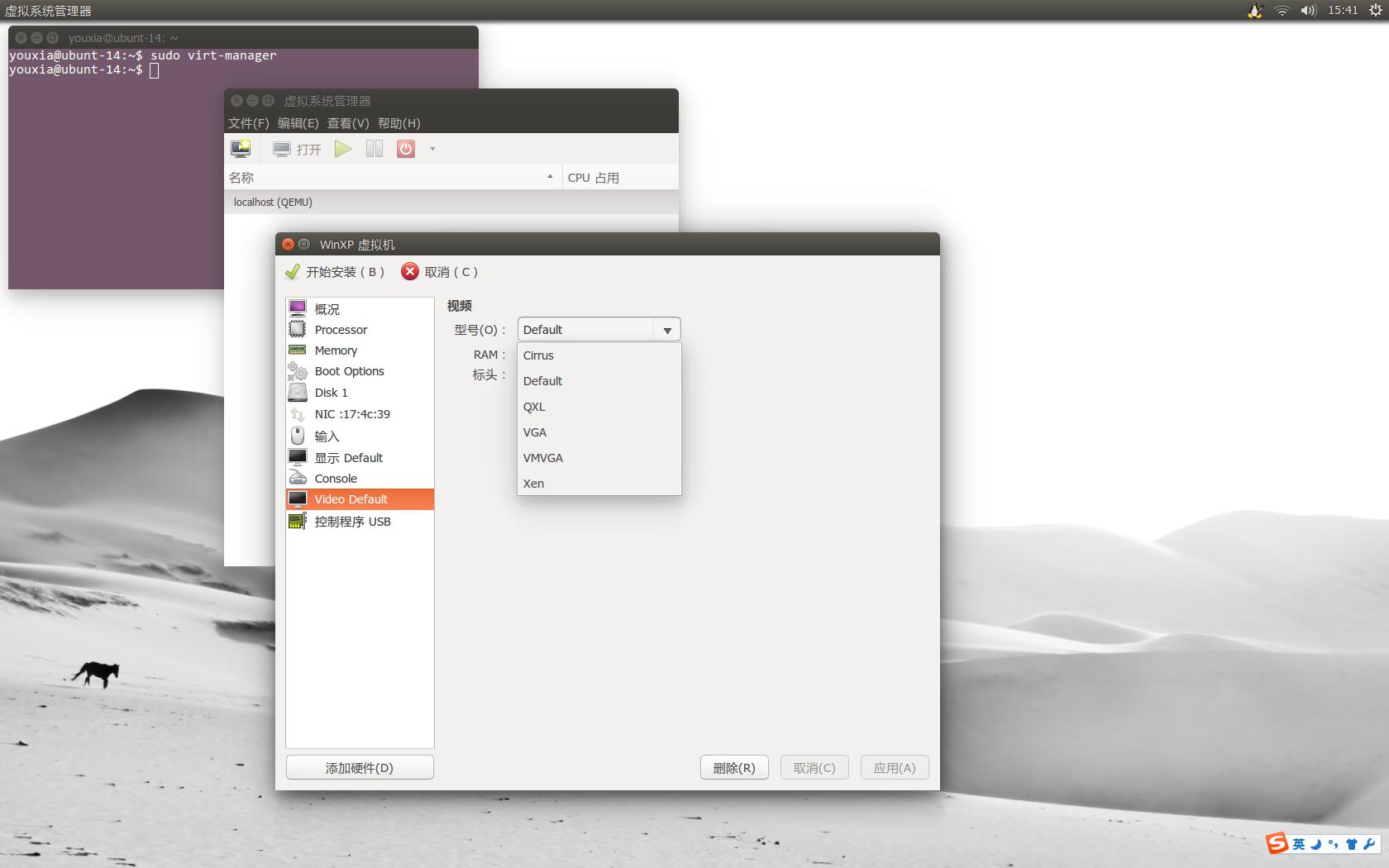
在上图中,我们可以看到虚拟机支持的所有虚拟显卡的类型,在这里,我当然选择的是 VMVGA,因为我以前经常用 VMWare,知道这些操作系统在 VMWare 的虚拟显卡设置下运行得都没有问题。当然,其它的选项都可以试一下,不过在虚拟的操作系统中需要安装相应的驱动程序。
最后,虚拟机运行的效果图如下:

可以看到,该程序提供的界面有非常丰富的功能菜单,功能是非常强大的,甚至可以向虚拟机中的操作系统发送组合按键。
可以这么说,如果没有 VirtualBox 的话,QEMU+KVM 的组合应该是桌面用户的首选。
VirtualBox —— 性能强大的经典架构
VirtualBox 号称是目前开源界最强大的虚拟机产品,在 Linux 平台上,基本上都被大家选择为首选的虚拟机软件。VirtualBox 的强大不是盖的,毕竟其后台是超有钱的 Oracle 公司。VirtualBox 的任性也不是盖的,它硬是没有使用我前文所述的那些 qemu、kvm、libvirt 等被各个虚拟机使用的开源组件,它的前端、后端以及内核加速模块都是自己开发的,唯有远程桌面所需要的 VNC 大约使用了 libvncserver。
我在标题中说到 VirutalBox 是使用的经典架构。所谓经典,主要体现在以下几个方面:
1.虚拟机及虚拟机中的系统(Guest System)仍运行于主操作系统(Host System)之上,只是通过主操作系统的内核模块进行加速;
2.Unix 系统中 Front-End 模式的经典架构,在 VirtualBox 中,VirtualBox 的图形界面只不过是命令行界面的虚拟机软件 VBoxManage 的图形包装而已,同时,它还提供 VBoxSDL、VBoxHeadless 等命令行工具。VBoxHeadless 就可以运行一个不显示虚拟机桌面的虚拟机,如果要显示桌面,可以运行一个远程桌面连接它。前后端分离有一个好处,就是对于桌面用户,可以使用前端的图形界面简化操作,而对于企业级用户,可以使用命令行工具构建自动化脚本,甚至在系统启动时自动运行虚拟机。
我并不是一开始就喜欢上 VirtualBox 的,一点小小的插曲差点就让我错过了这么好的虚拟机软件。本来我刚开始看到在各个 Linux 论坛都将 VirtualBox 放到首位,而不是在新闻中铺天盖地的 KVM、Xen,我就觉得 VirutalBox 可能有点不够专业,再加上第一次使用 VirtualBox 时,发现它不能完美转发 Ctrl+Alt+Fx(x=1~12),发现它的有些配置不能完全在图形界面中设置,需要手动更改配置文件,然后我就放弃了。直到我掌握的正确的折腾 Linux 的方法论,看完了它长达 369 页的用户手册,我才真正了解了它的强大,并深深爱上了它。VirtualBox 把右边的 Ctrl 定义为 Host 键,要向客户机发送 Ctrl+Alt+Fx,只需要按 Host+Fx 就行了。
首先,在 Ubuntu 中安装 VirutalBox 是非常容易的,只需要一个 sudo apt-get install virtualbox 即可。
安装完 VirtualBox 后,可以考察一下它所遵守的我之前提到的“经典架构”,命令和运行结果如下图:
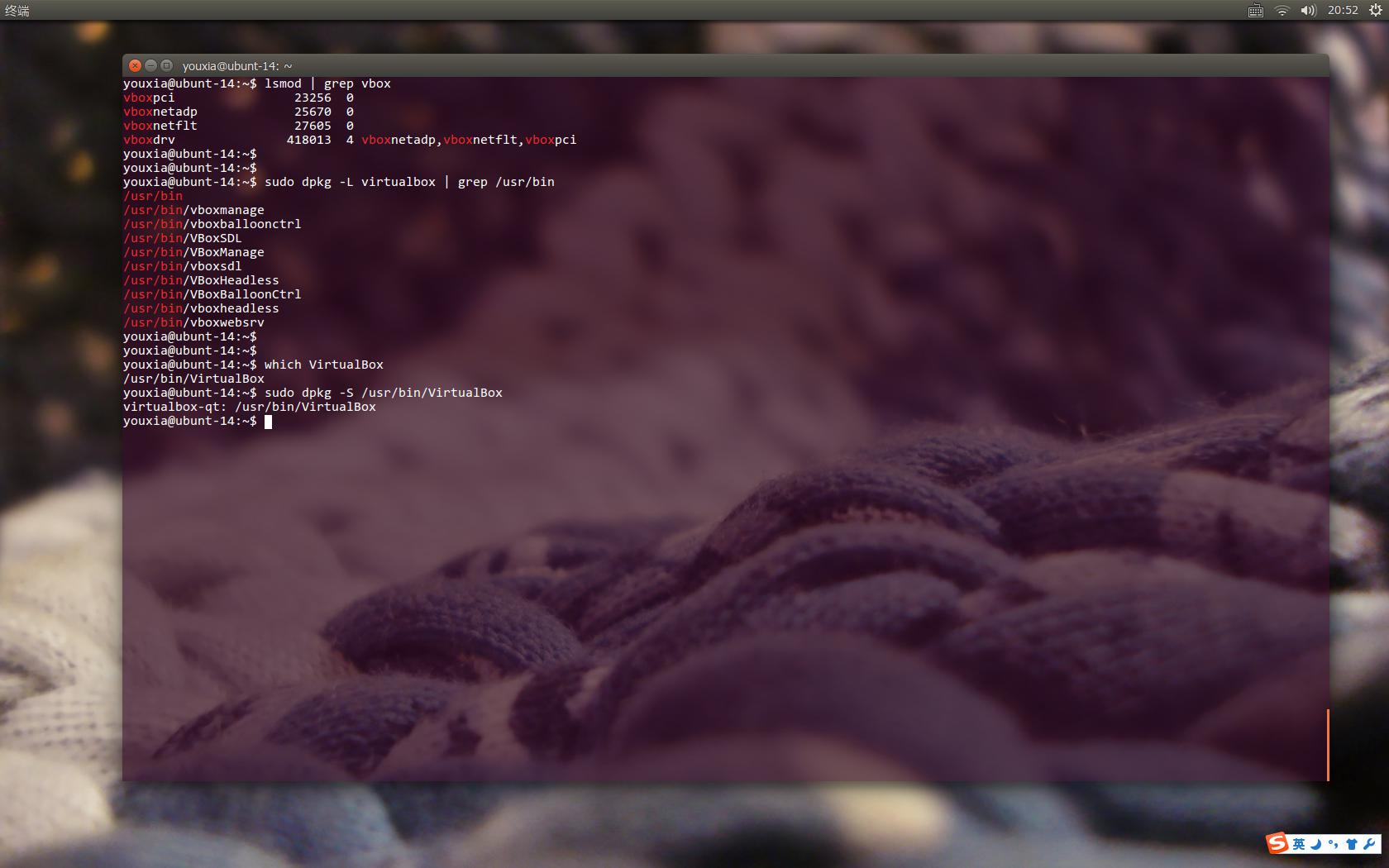
lsmod 命令可以看到 VirtualBox 安装后,在主操作系统中安装了好几个内核模块,用来对虚拟机进行加速。至于使用内核模块对虚拟机加速的图片我这里就不再贴了,请大家参考我的上一篇。通过 dpkg -L 命令可以考察 VirtualBox 提供了哪些命令行工具。最后,通过 dpkg -S 命令可以看到,VirtualBox这个可执行程序其实是属于 virtualbox-qt 软件包的,它只是一个图形界面的封装。
启动 VirtualBox,新建虚拟机和安装操作系统的过程我就不多说了,图形界面很强大,一步一步执行准没错。安装完 WinXP 后,运行效果如下图:
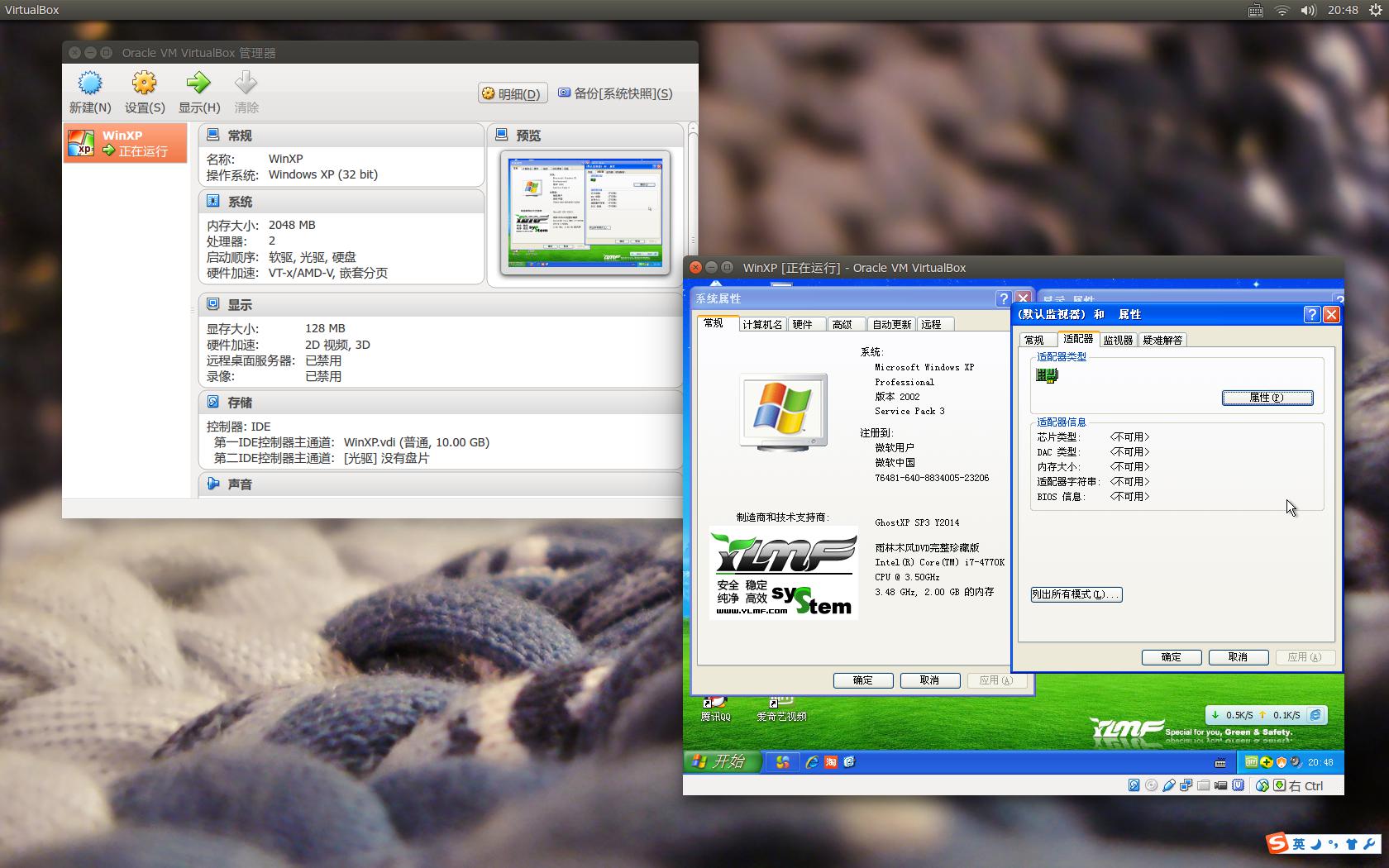
从该图中可以看出,WinXP 系统认出的 CPU 是准确的 Intel Core i7-4770K,虽然我只给它分配了两个核心。但是显卡不能准确识别。之所以是这样,是因为 WinXP 系统中没有相应的驱动,所以,需要安装 VirtualBox 的客户系统增强工具。在菜单栏选择安装增强功能,如下图:
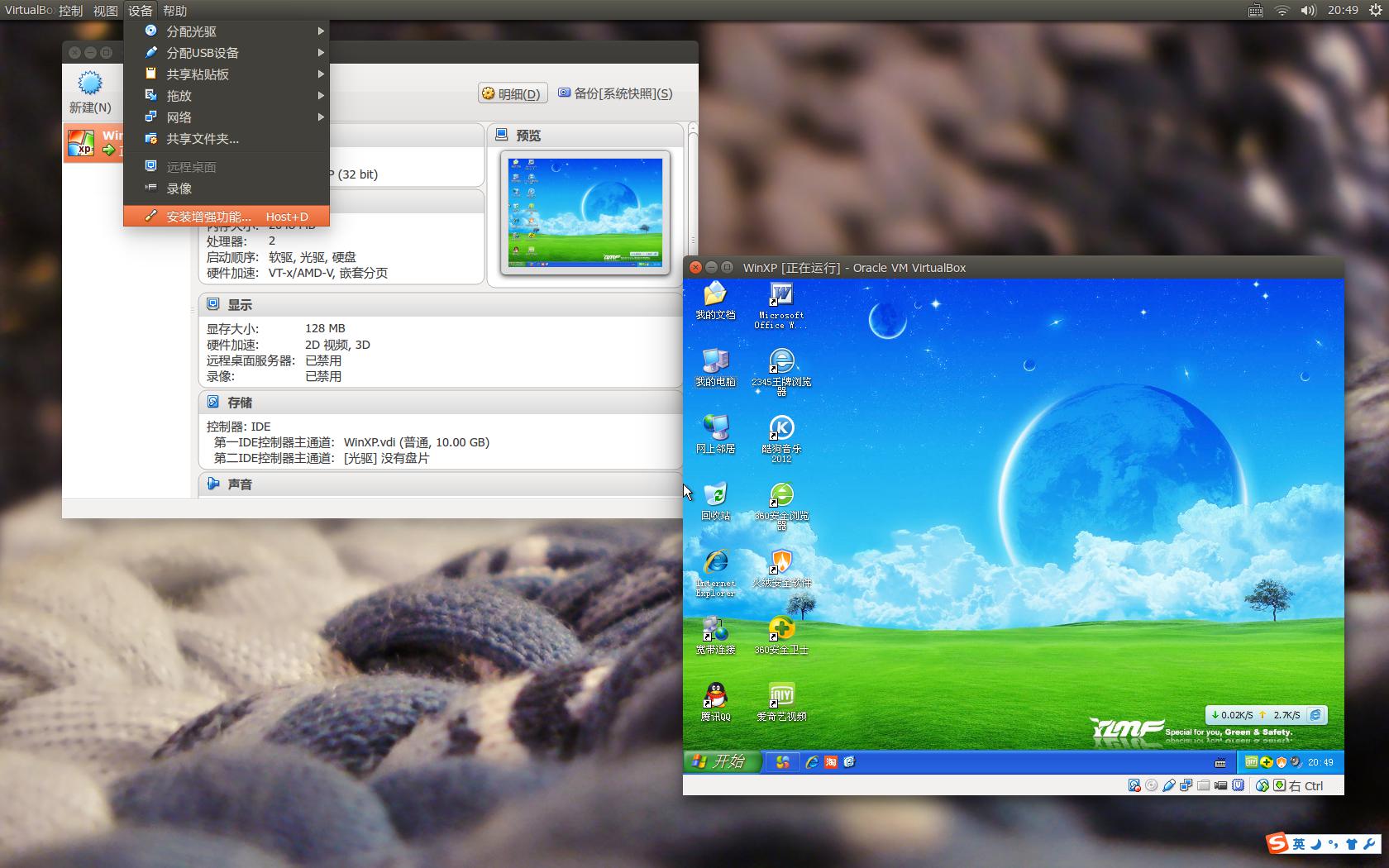
然后 VirtualBox 就会给 WinXP 安装一个虚拟光盘,双击该光盘,就可以在 WinXP 系统中安装客户系统增强工具,如下图:
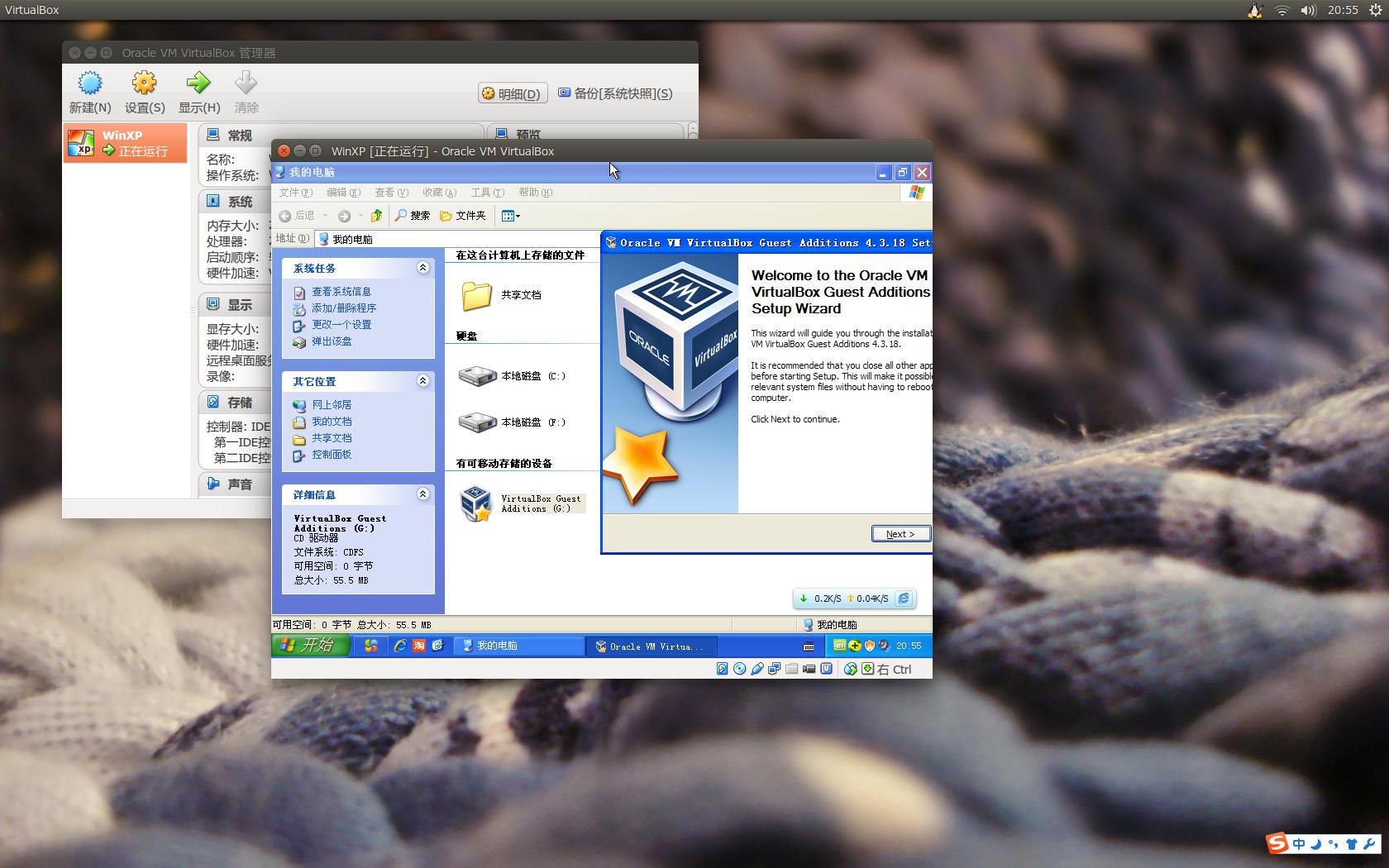
客户系统增强工具是安装在 Guest System 中的,可以认为客户系统增强工具主要是包含了客户操作系统中所需要驱动,因为没有这些驱动,客户操作系统可能无法认识那些虚拟出来的硬件,比如虚拟显卡什么的。当然,客户系统增强工具的功能远远不止这些,比如显卡 3D 加速啊、主操作系统和客户操作系统共享文件夹啊什么的,还有一个最牛 B 的,那就是让客户操作系统进入无缝模式。比如安装完用户增强工具后,可以识别出显卡类型,并且有不同的分辨率选项,如下图:
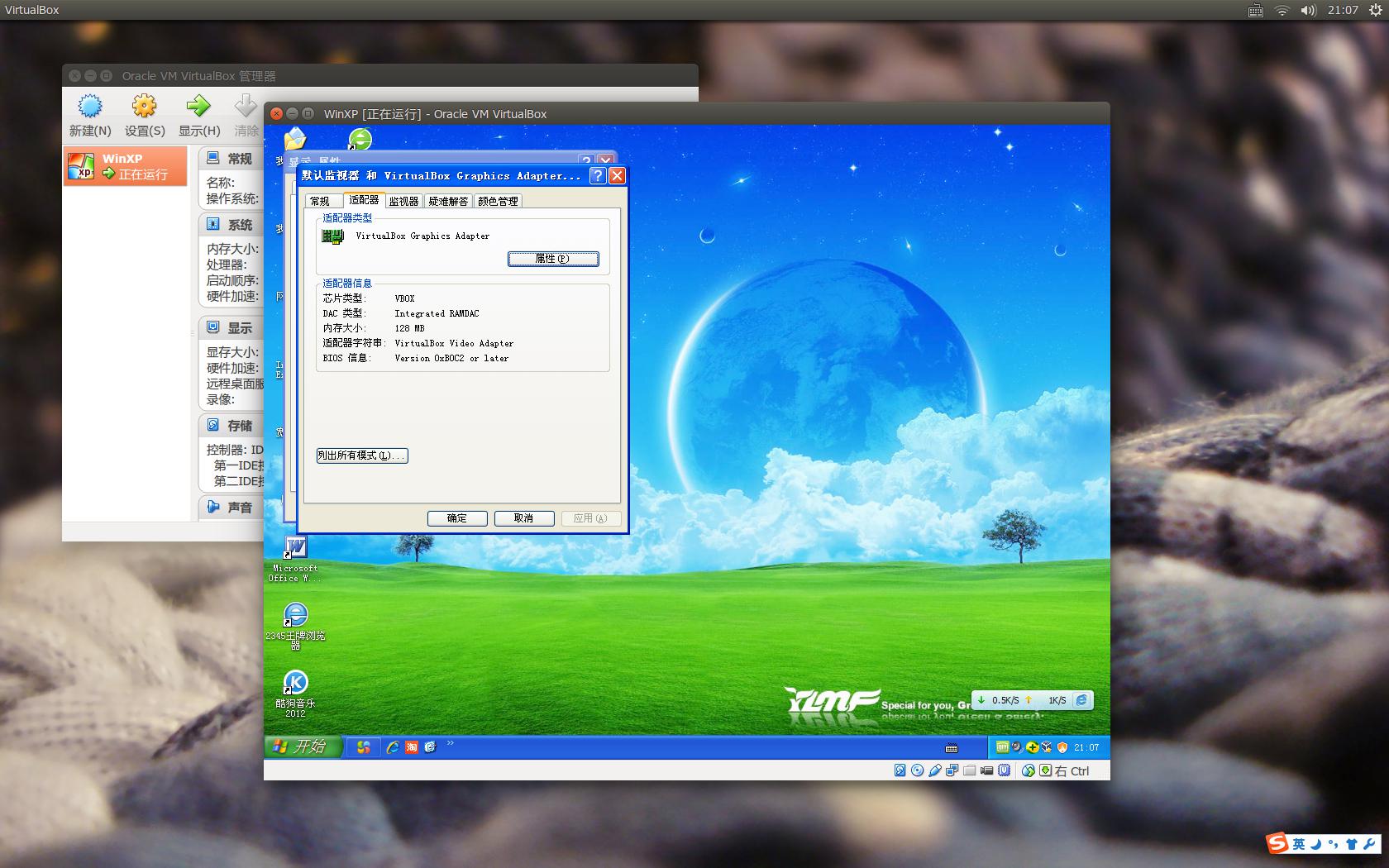
按 Host+L 键,可以键入无缝模式,如下图,可以看到在 Ubuntu 系统中,Ubuntu 风格的窗口和 WinXP 风格的窗口共存:
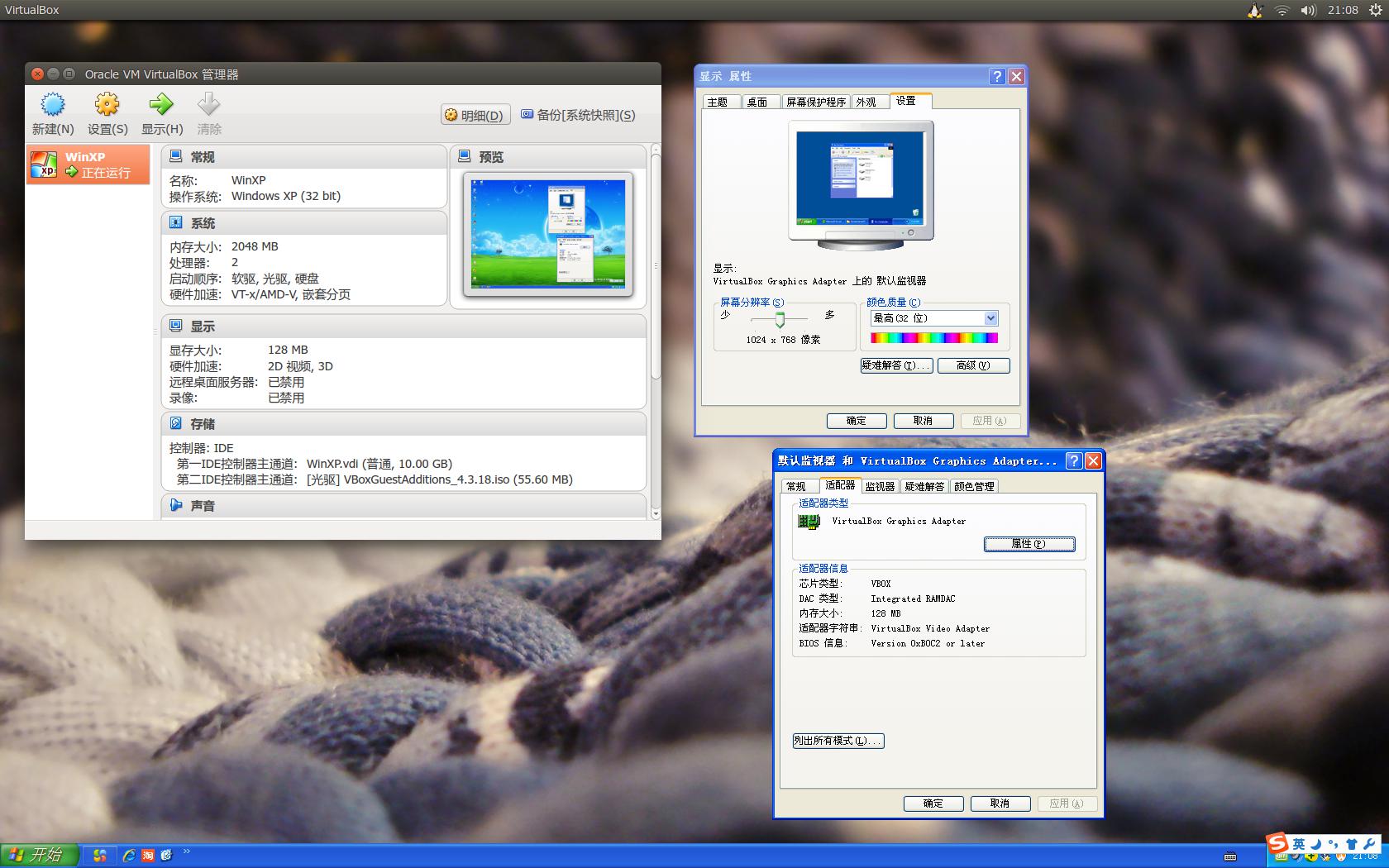
再玩大一点,使用 IE 浏览器访问博客园,如下图:
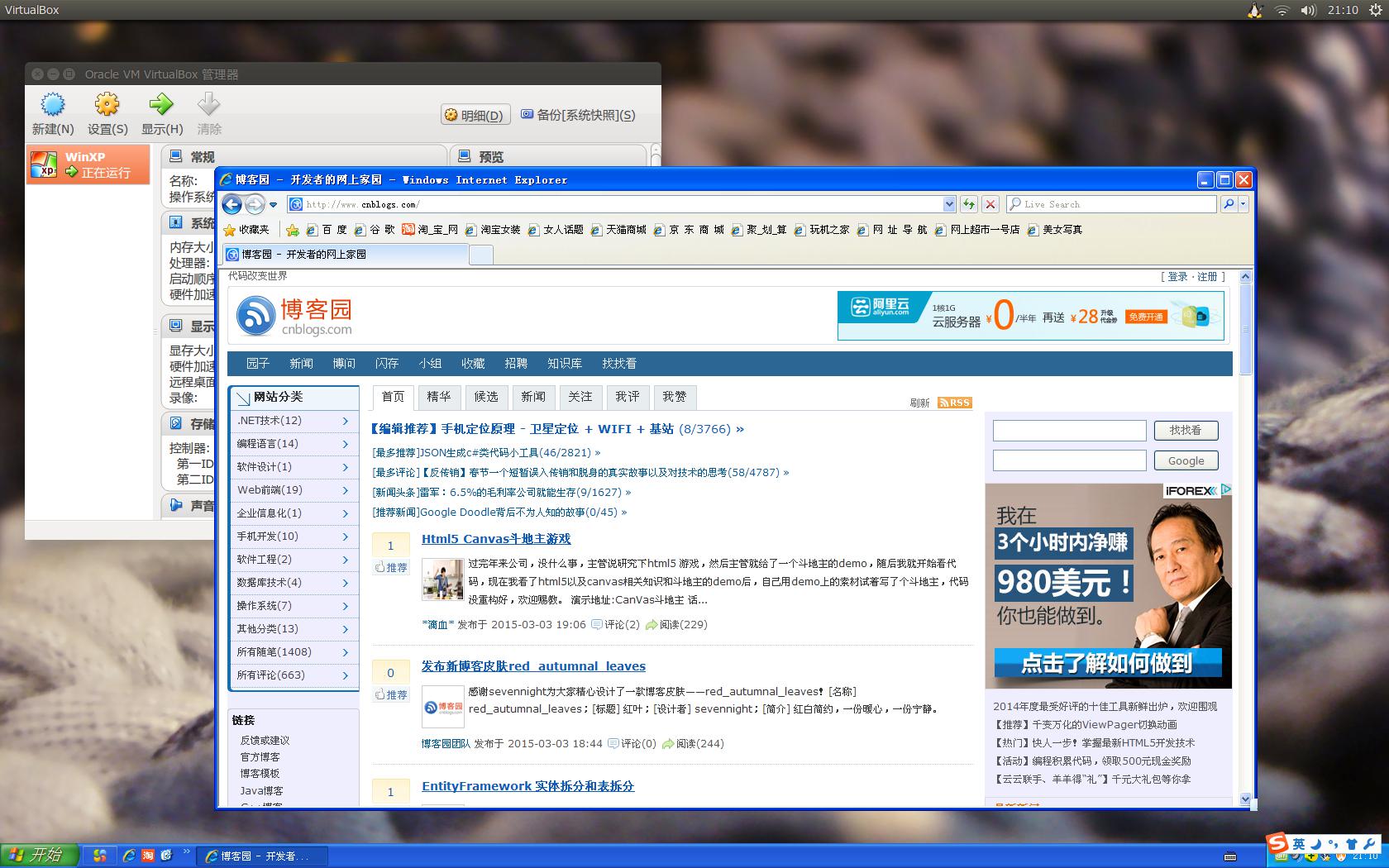
由此可见,在 Linux 系统中使用 Windows 的软件进行办公不再是梦,什么网银、什么 QQ,一样毫无障碍。再按 Host+L 键,虚拟机会回到窗口模式。
VirtualBox 功能非常强大,单凭我这一篇博文是不可能学会的。好在是我这一个系列一直都是秉承“授人以鱼不如授人以渔”的原则,一直都是指导折腾 Linux 系统的方法论,并贴图让没有亲自动手机会的人也对 Linux 系统有一个直观的感受,也一直指出从哪里可以找到相应的学习资料。用 dpkg -L 命令,就可以找出我前面提到的 VirtualBox 自带的长达369页的文档,使用 Ubuntu 自带的 evince 阅读器阅读之,如下图:
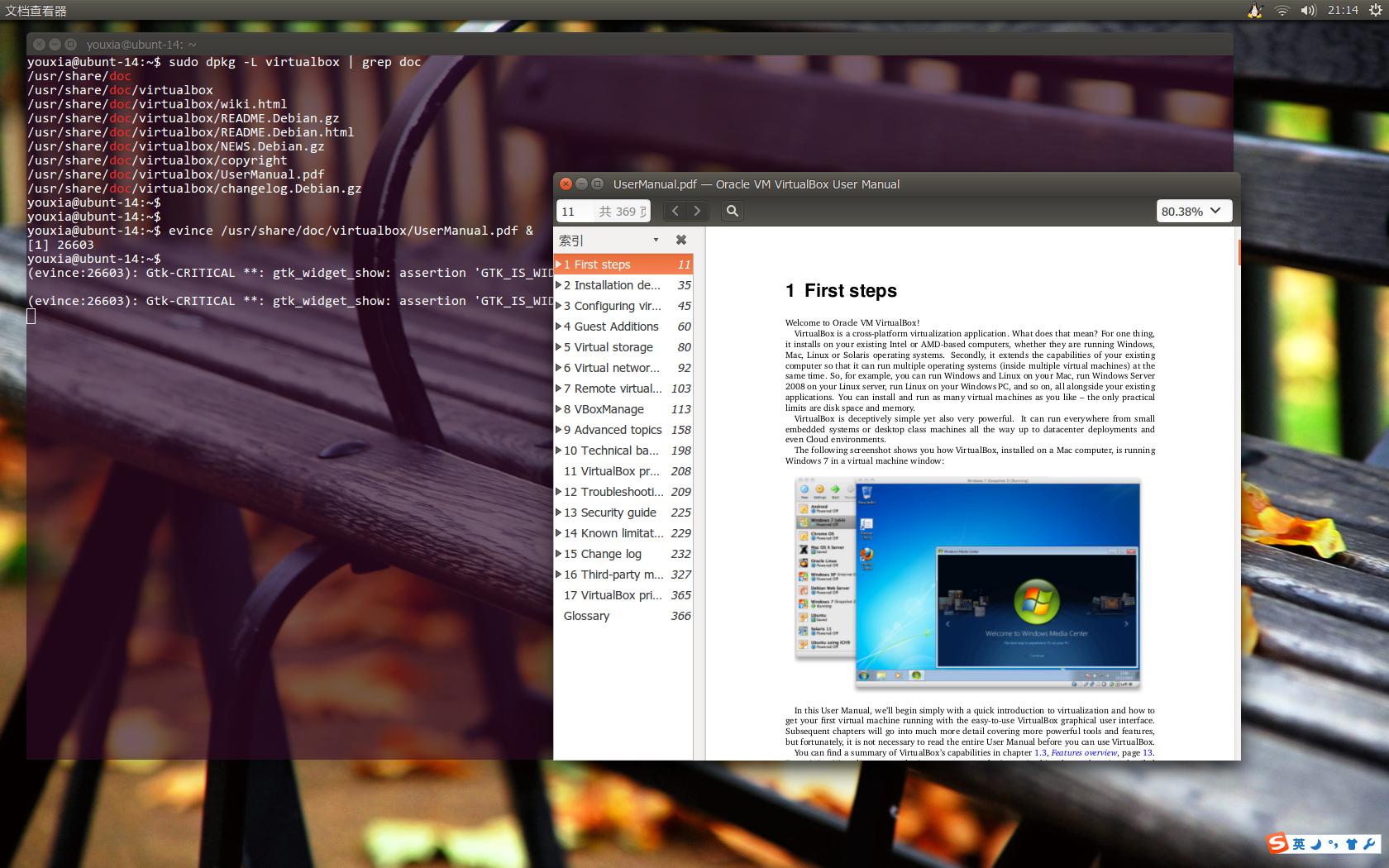
当然,也可以从官网下载 VirtualBox 官方文档 pdf 版,放到手机上有空的时候慢慢阅读。至于我前面说的 VirtualBox 这不能那不能什么的,完全都是我自己不切实际的瞎说,等你看完它的文档,你就会发现它没有什么是不能的。就 VirtualBox 在我机器上的运行效果看,流畅度要超过前面的 QEMU+KVM组合,图形性能也要更加强大。它的文档中还有更多更高级的玩法,仔细阅读吧,精通命令行和配置文件不是梦,而且 VirtualBox 并不仅仅适用于桌面用户,对于企业级的应用,它也是可以的。
Xen —— 令人脑洞大开的奇异架构
在虚拟机领域,Xen 具有非常高的知名度,其名字经常在各类文章中出现。同时 Xen 也具有非常高的难度,别说玩转,就算仅仅只是理解它,都不是那么容易。之所以如此,那是因为 Xen 采用了和我前面介绍的那几个虚拟机完全不同的架构。在这里,我称之为令人脑洞大开的奇异架构。
在经典的虚拟机架构中,虚拟机软件运行于 Host System 之中,而 Guest System 运行于虚拟机软件之中。为了提高 Guest System 的运行速度,虚拟机软件一般会在 Host System 中使用内核模块开一个洞,将 Guest System 的运行指令直接映射到物理硬件上。但是在 Xen 中,则根本没有 Host System 的概念,传说它所有的虚拟机都直接运行于硬件之上,虚拟机运行的效率非常的高,虚拟机之间的隔离性非常的好。
当然,传说只是传说。我刚开始也是很纳闷,怎么可能让所有的虚拟机都直接运行于硬件之上。后来我终于知道,这只是一个噱头。虚拟机和硬件之间,还是有一个管理层的,那就是 Xen Hypervisor,只不过这个管理层可以做得相当薄。当然 Xen Hypervisor 的功能毕竟是有限的,怎么样它也比不上一个操作系统,因此,在 Xen Hypervisor 上运行的虚拟机中,有一个虚拟机是具有特权的,它称之为 Domain 0,而其它的虚拟机都称之为 Domain U。
Xen的架构如下图:
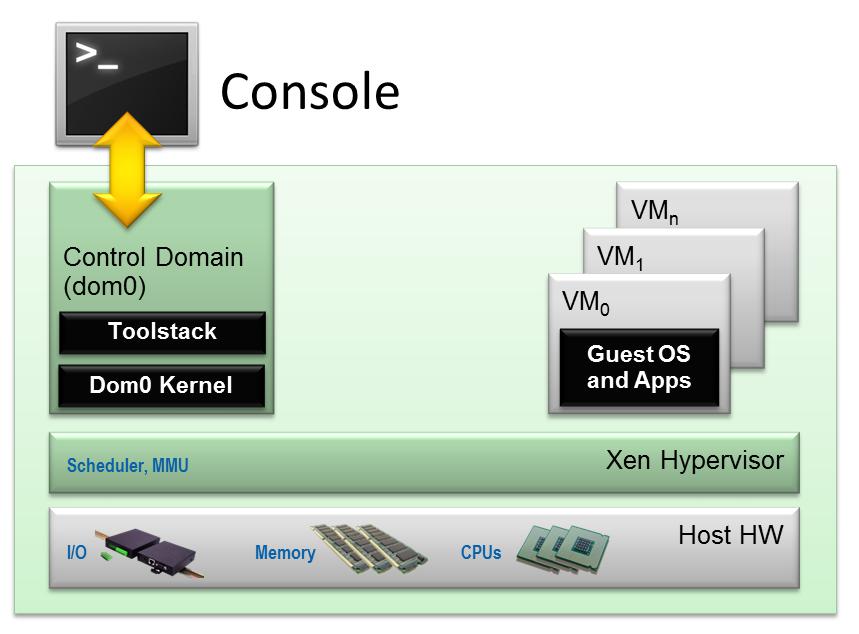
从图中可以看出,Xen 虚拟机架构中没有 Host System,在硬件层之上是薄薄的一层 Xen Hypervisor,在这之上就是各个虚拟机了,没有 Host System,只有 Domain 0,而 Guest System 都是 Domain U,不管是 Domain 0 还是 Domain U,都是虚拟机,都是被虚拟机软件管理的对象。
既然 Domain 0 也是一个虚拟机,也是被管理的对象,所以可以给它分配很少的资源,然后将其余的资源公平地分配到其它的 Domain。但是很奇怪的是,所有的虚拟机管理软件其实都是运行在这个 Domain 0 中的。同时,如果要连接到其它 Guest System 的控制台,而又不是使用远程桌面(VNC)的话,这些控制台也是显示在 Domian 0 中的。所以说,这是一个奇异的架构,是一个让人很不容易理解的架构。
这种架构桌面用户不喜欢,因为 Host System 变成了 Domain 0,本来应该掌控所有资源的主操作系统变成了一个受管理的虚拟机,本来用来打游戏、编程、聊天的主战场受到限制了,可能不能完全发挥硬件的性能了,还有可能运行不稳定了,自然会心里不爽。(Domain 0确实不能安装专用显卡驱动,确实会运行不稳定,这个后面会讲。)但是企业级用户喜欢,因为所有的 Domain 都是虚拟机,所以可以更加公平地分配资源,而且由于 Domain U 不再是运行于 Domian 0 里面的软件,而是和 Domain 0 平级的系统,这样即使 Domain 0 崩溃了,也不会影响到正在运行的 Domain U。(真的不会有丝毫影响吗?我表示怀疑。)
下面开始在 Ubuntu 系统中体验 Xen。使用如下命令可以在 Ubuntu 的软件源中搜索和 Xen 相关的软件包以及安装 Xen Hypervisor:
sudo aptitude search xen sudo aptitude install xen-hypervisor-4.4-amd64
传说在旧版本的 Xen Hypervisor 上只能运行经过修改过的 Linux 内核。但是在目前的版本中不存在该问题。我机器上的 Ubuntu 14.10 系统不经任何修改,就可以当成 Domain 0 中的系统运行。至于是否让该系统运行于 Xen Hypervisor 上,在启动时可以选择,如下图:

通过查看 Grub 的配置文件,可以看到通过 Xen 虚拟机启动 Ubuntu 系统时,Grub 先启动的是 /boot/xen-4.4-amd64.gz,然后才把 Linux 内核以及 initrd 文件作为模块载入内存。也就是说,Grub 启动 Xen Hypervisor,然后 Xen Hypervisor 运行 Domian 0。
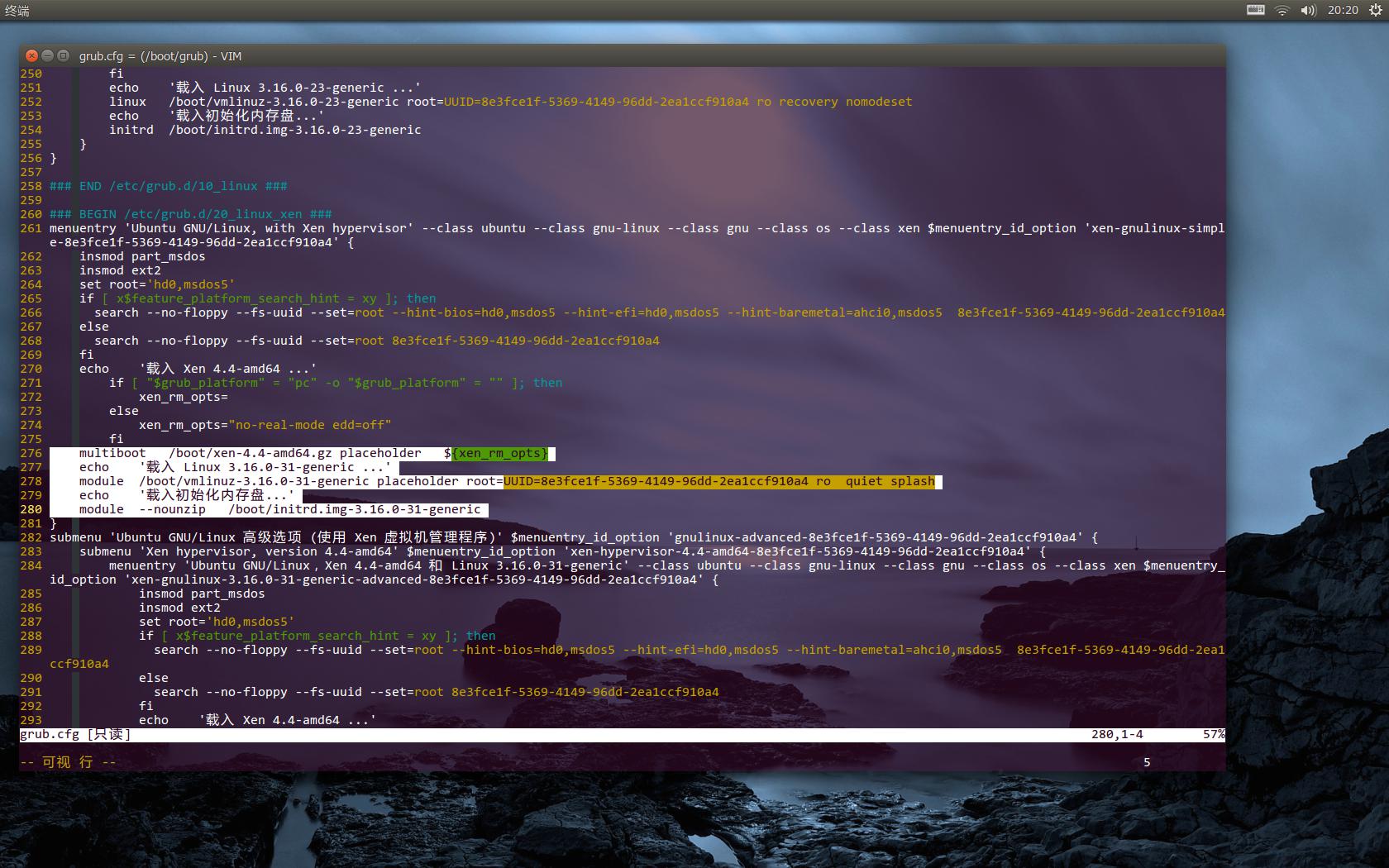
前面提到 Host System 一下子变成了 Domain 0 中的操作系统是让桌面用户比较不爽的事,这里详细论述。虽然说目前的 Xen 同时支持全虚拟化和半虚拟化,支持操作系统不经任何修改就运行于 Xen 虚拟机上(全虚拟),但是系统是否稳定还是和内核有很大关系的。比如说我在 Ubuntu 14.04 刚推出的那段时间,在 Ubuntu 14.04 中使用 Xen 是没有什么问题的,但是经过几次系统升级后,Xen 就出问题了,没办法成功进入 Domain 0 中的 Ubuntu 14.04。现在我用的是 Ubuntu 14.10,已经升过好几次级了,目前使用Xen还是很稳定的。其次就是显卡驱动的问题,我的 Ubuntu 当主系统用时,使用的是 NVIDIA 的显卡驱动,但是当 Ubuntu 运行于 Domain 0 中时,就不能使用 NVIDIA 的显卡驱动了,否则无法进入图形界面。
下面来测试一下 Xen 虚拟机的运行效果。通过前文的探讨,可以看出一个虚拟机的运行需要两个要素:一是一套虚拟的硬件系统,二是一个包含了操作系统的磁盘镜像。QEMU 虚拟机关于硬件的配置全由命令行指定,VirtualBox 虚拟机的硬件配置存在于配置文件中,而 Xen 呢,它也存在于配置文件中,这个配置文件要我们自己写。至于磁盘镜像,还是复用我之前创建的那个 WinXP.img 吧,记住,它是 qcow2 格式的。
先进入我主目录的 virtual-os 目录,ls 看一下,里面有我之前创建的 WinXP.img。然后,我们创建一个 WinXP_Xen.hvm 配置文件,其内容如下:
builder = "hvm" name = "WinXP_Xen.hvm" memory = 2048 vcpus = 2 disk = [ '/home/youxia/virtual-os/WinXP.img, qcow2, hda, rw' ] sdl = 1
这段配置文件很简单,也很容易懂。 hvm 代表这是一个全虚拟化的虚拟机,和全虚拟化相对的是半虚拟化,半虚拟化只能运行经过修改的内核,但是可以获得更高的性能。为该虚拟机分配 2 个 CPU 和 2G 内存,并指定硬盘镜像文件。最后一个 sdl=1 表示使用 SDL 图形库显示虚拟操作系统的界面,如果不想用 SDL,也可以写成 vnc=1,这样需要使用 vncviewer 才能连接到虚拟机操作系统的桌面。
至于 Xen 的配置文件怎么写,管理命令怎么用,这个必须得有学习资料。通过 man xl 和 man xl.cfg 查看手册页是可以的,但是最全面的资料还是在 Xen 的官网 上。
使用 sudo xl list 命令可以看到系统中只有一个Domain 0在运行,然后使用 sudo xl create -c WinXP_Xen.hvm 即可运行一个 Domian U 虚拟机,该虚拟机使用 WinXP_Xen.hvm 配置文件。 xl 命令的 -c 选项表示把 Domain U 的控制台显示在 Domain 0 中,如果不用 -c 选项而使用 -V 选项,则创建虚拟机后使用 vncviewer 进行连接。新建的虚拟机运行起来后,再次使用 sudo xl list 命令,可以看到除了Domain 0,还多了一个名称为“WinXP_Xen.hvm”的虚拟机。运行效果如下图:
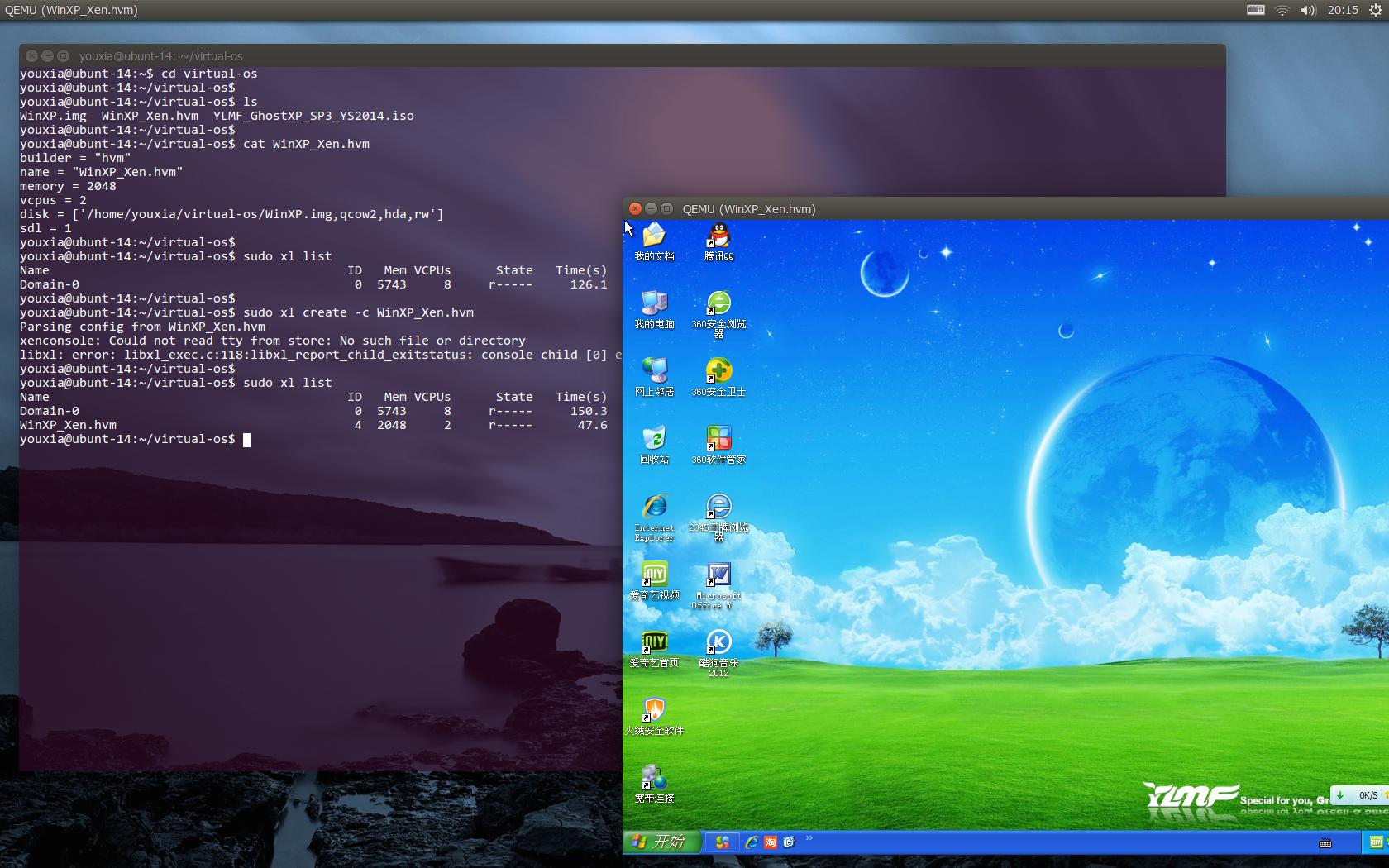
关于 Xen 更多更高级的功能,比如动态迁移什么的,我这里就不试了。至于说到 Xen 虚拟机的隔离性,如果一个 Domain U 崩溃了,肯定是不会影响到 Domain 0和其它 Domain U 的,但是如果 Domain 0 崩溃了,Domain U 真的不会受到任何影响吗?Domain 0 崩溃了怎么重启它呢?这都是我没想明白的问题。在折腾 Xen 的过程中,我曾多次重启过机器,重启后一看,WinXP_Xen.hvm 还在继续运行,似乎是没有受到 Domain 0 的影响,但是我就想,我机器都重启了,电源都断了,Domain U 它真的能丝毫不受影响吗?
我觉得,Xen 虚拟机不应该是桌面用户的首选,因为它架构比较奇异不容易理解,可能因内核升级而出现不稳定,不能充分发挥桌面硬件的性能,如不能使用 Nvidia 的显卡;桌面用户还是应该首选 VirtualBox。企业及客户可以考虑 Xen,因为它可以提供较好的性能和隔离性,企业级用户不需要桌面用户那么多的功能,所以可以把 Domain 0 做到很薄,可以完全不要图形界面,也不用经常升级内核,甚至可以选择一个经过修改优化的内核,这样就可以在一套硬件上运行尽可能多的虚拟机。
关于 Linux 下虚拟机相关的内容,就写到这里吧。欢迎大家批评指正。

















