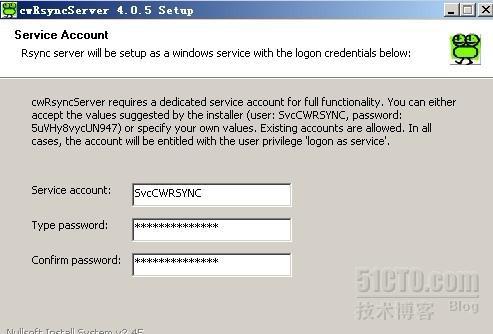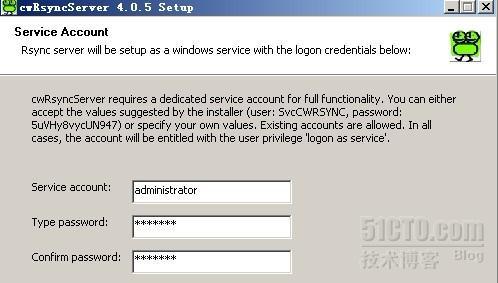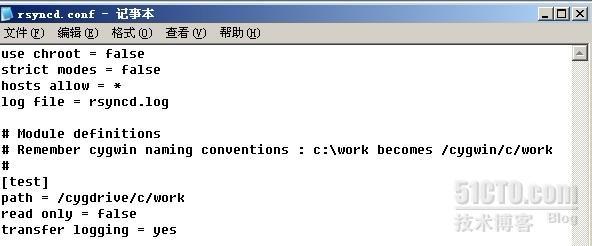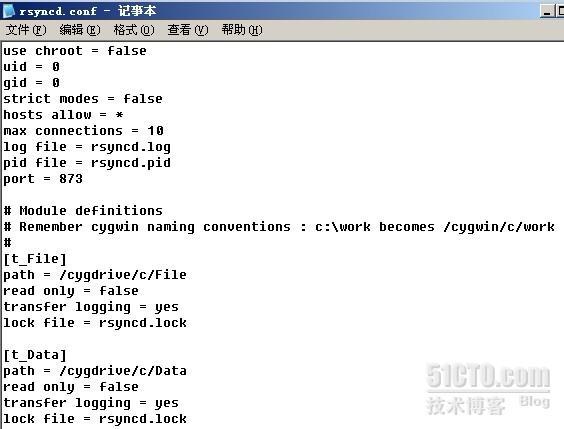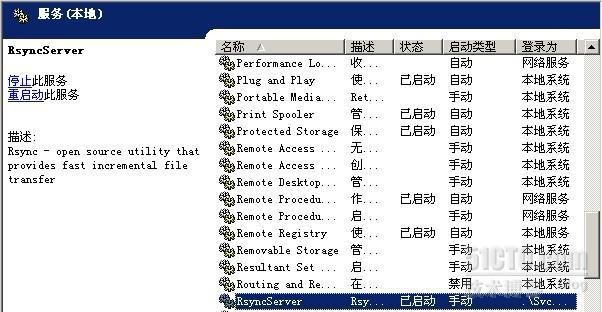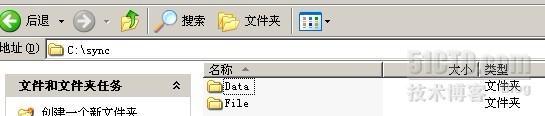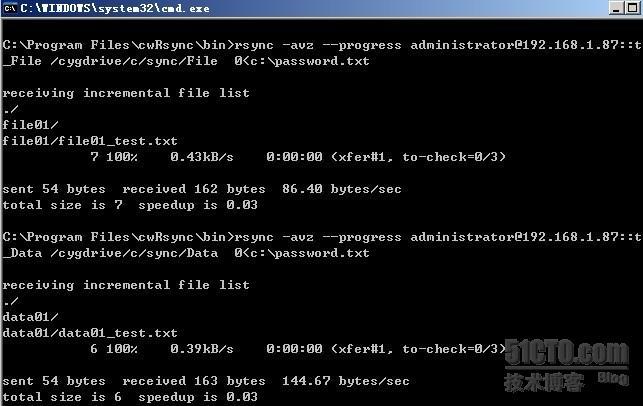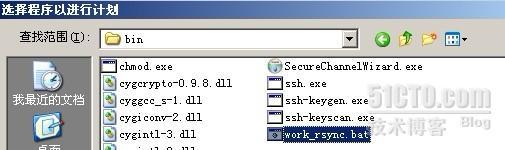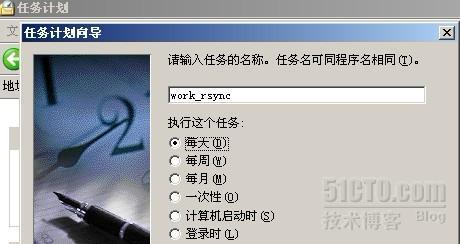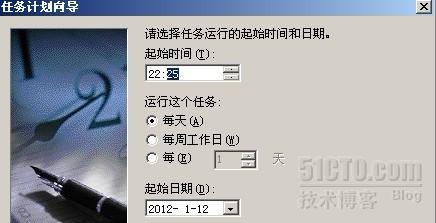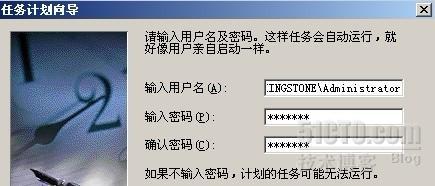技术分享
使用cwRsync实现windows服务器间的同步备份
2021-06-09
1、cwRsync服务端的安装配置
1)在域服务器上安装cwRsyncServer的服务器端(cwRsyncServer_4.0.5)
注:在安装过程中会出现如下所示,即cwRsync的默认用户名和密码:
必须修改为当前系统管理员的用户名和密码,用来启动cwRsync服务:
3)准备将域服务器上的File文件夹(文件服务器目录)和Data文件夹(数据库目录)作为要进行同步文件的文件夹。
4)打开服务端的rsyncd.config文件,缺省的配置情况如下:
5)修改rsyncd.config文件内容为我们需要的,如下所示:
注:在上面的内容中,将监听端口设置为默认值873。
6)在控制面板-->管理工具-->服务,找到该服务并启动它,如下图:
2、cwRsync客户端的安装配置
1)在备份服务器上安装客户端cwRsync_4.0.5,并创建一个叫sync的文件夹,同时在下面创建两个分别叫"File”和“Data”的文件夹来对应同步域服务器上的文件夹。
2)在C盘创建一个文件password.txt,写入域服务器管理员的登录密码。
3)在下面的内容创建一个名为work_rsync.bat的批处理文件:
| --这两个处理的是增量备份 rsync -avz --progress administrator@192.168.1.87::t_File /cygdrive/c/sync/File <c:\password.txt rsync -avz --progress administrator@192.168.1.87::t_Data /cygdrive/c/sync/Data <c:\password.txt |
并将其放到cwRsync客户端安装目录下的bin目录中(我的安装目录如下:C:\Program Files\cwRsync\bin),然后双击启动它。这样,就开始同步文件了:
之后,我们可以在C:\sync的相应目录中看到同步过来的文件,如下。
注:cwRsync是采用增量和修改同步的方式,当服务器端的相应文件做了修改,则客户端同步时会同步修改过的文件或新增的文件。
4)打开 控制面板->任务计划->点击“添加任务计划”, 在相应的弹出窗口中点击下一步,然后点击导航窗口中的“浏览”按钮,如下:
并从中选择之前创建的批处理文件“work_rsync.bat”:
这时系统会显示如下窗口提示当前计划任务执行方式,这里选择每天执行(一次),这时系统会创建一个叫work_rsync的任务计划:
同时在接下来的窗口中提示任务的开始执行时间:
直接点击下一步,接着是身份验证(通常是当前系统管理员身份):
最后点击完成,就创建了一个任务计划。只不过它是按天执行的,我希望其每分钟执行一次,继续点击新创建的任务计划,并在弹出菜单中选择“属性”,这时在弹出窗口的“日程安排”中点击“高级按钮”,如下:
这时就会弹出一个叫“高级计划选项”的子窗口,在其它做如下设置:
到此,这个计划任务就会每天24小时,以每分钟运行一次的方式来同步之前的那两个文件夹了。

- 标签:
-
容灾备份