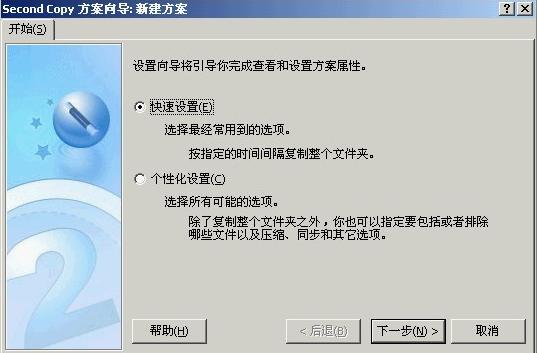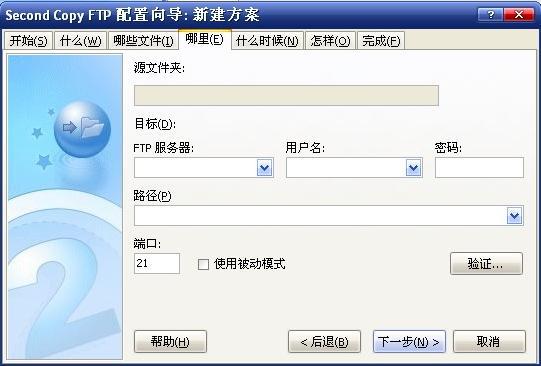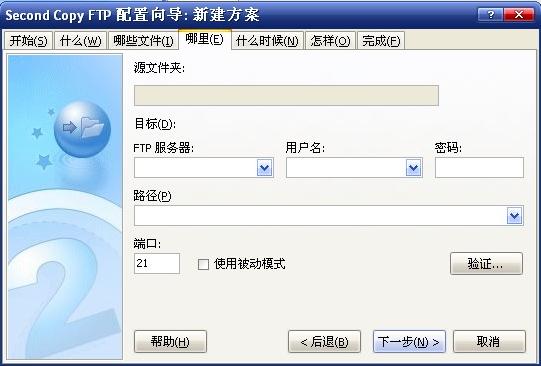关于我们
技术分享
技术分享
文件同步备份工具—Second Copy
文件同步备份工具—Second Copy
2021-06-03
文件同步备份工具—Second Copy
文件同步备份工具—Second Copy 软件大小:2076KB 软件版本:7.0.0.171 软件语言:中文 软件类别:国外软件/共享软件 运行环境:Win9x/Me/NT/2000/XP/2003 网管员们在给重要的数据做备份时,通常的做法都是使用手工方法将数据拷贝到其他地方或刻录到光盘上,但这样做费时费力,也容易忘记,一旦因为各种原因而造成重要数据丢失,损失是不可估量的。在这里笔者向大家推荐一款非常好用的文件同步备份工具—Second Copy,它会根据我们指定的时间间隔在后台作业,自动将重要的文件或是整个文件夹备份到指定的目录。除了进行简单的复制,Second Copy还可以将要备份的文件压缩到 Zip 文件,以及使源文件夹和目标文件夹保持同步。下面我们就来看一下Second Copy具体的使用方法。 建立本地备份方案 Second Copy的安装过程很简单,程序安装完成后,会在每次的开机自动运行并在系统的任务栏中显示图标。运行Second Copy,在程序的主界面依次选择菜单的“文件”----“新建方案”,可以打开Second Copy新建方案向导窗口,该向导会引导我们完成查看和设置方案的属性,如图1所示。
图1 Second Copy的方案向导 Second Copy提供了两种设置方式,快速设置和个性化设置。在“快速设置”中可以选择最常用到的选项,即按指定的时间间隔复制源文件夹内的文件到目标文件夹,如果目标文件夹内的文件被修改或删除,不会对源文件夹内的文件有影响。在“个性化设置”中除了可以复制整个文件夹外,还可以指定要包括或者排除哪些文件以及压缩、同步和其他选项,我们以一个实例说明一下。假设每天我们都要将D盘根目录下的“会议纪要”文件夹备份到E盘根目录下的“备份会议纪要”文件夹,并使它们的数据同步。建立备份方案步骤如下: 步骤1:打开新建方案向导窗口,选择“个性化设置”,单击“下一步”按钮; 步骤2:在“源文件夹”输入D:\会议纪要,单击“下一步”按钮; 步骤3:选择“所有文件和文件夹”,单击“下一步”按钮。如果只需要备份源文件夹中的某些文件,我们可以选择“只复制选定的文件和文件夹”,然后在“包括规则”中选择需要复制的子文件夹或文件,在“排除规则”中选择将被忽略的子文件夹和文件,这样,通过选择或过滤源文件夹中的文件,就可以使Second Copy只备份我们需要备份的文件; 步骤4:在“目标文件夹”输入E:\备份会议纪要,单击“下一步”按钮; 步骤5:在“频率”处选择“每天一次”,在“开始时间”处输入“上午 09:00”,单击“下一步”按钮; 步骤6:选择“同步”和“同时还同步文件删除”,单击“下一步”按钮。单击该页面中的“高级属性”按钮,还能够进一步细化文件备份方案。比如单击“运行程序”选项卡,可分别指定运行备份方案前后执行的其它程序;在“复制”页面中,能够设置具体的备份参数,如跳过系统文件、复制后删除空白文件夹等; 步骤7:输入备份方案名,完成后我们就可以在备份任务列表框中看到新建立的备份方案。 建立异地备份方案 Second Copy还提供了FTP备份方式,可以实现本地文件至FTP服务器以及FTP服务器文件至本地文件的备份操作,实现方法与前面所提的文件备份方法基本相似,并且同样为向导提示风格,只是在建立文件备份方案时,还需要我们输入FTP服务器的地址,FTP用户名和密码,如图2所示。
并且FTP备份方式只有“简单复制”、“精确复制”、“移动”和“压缩”这四种操作,对此有兴趣的朋友可以使用一下。 另外我们还可以将Second Copy的功能延伸一下,如果我们想要将服务器的文件备份到其他服务器上,只需要把其他服务器的硬盘映射到当前服务器上,备份方案的建立与在本地硬盘分区的方法完全一样。 |

- 标签:
-
网络安全
您可能感兴趣的新闻 换一批
热门文章
现在下载,可享30天免费试用