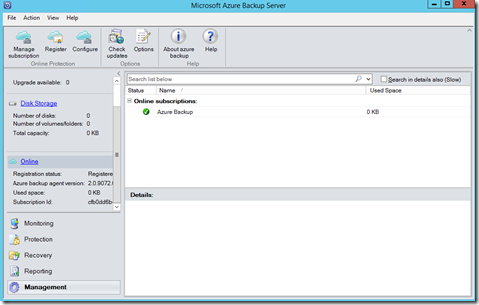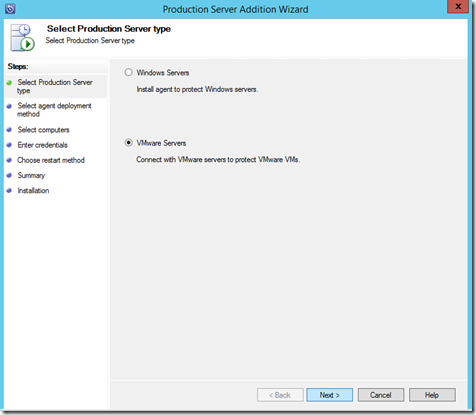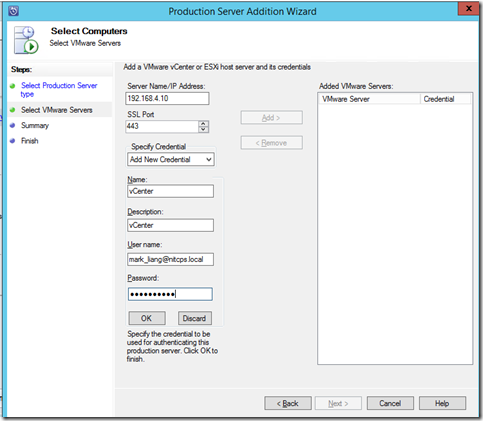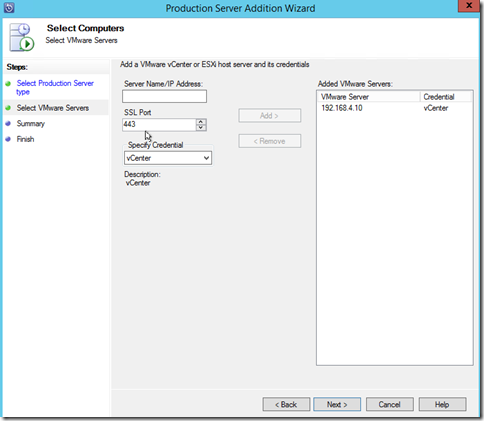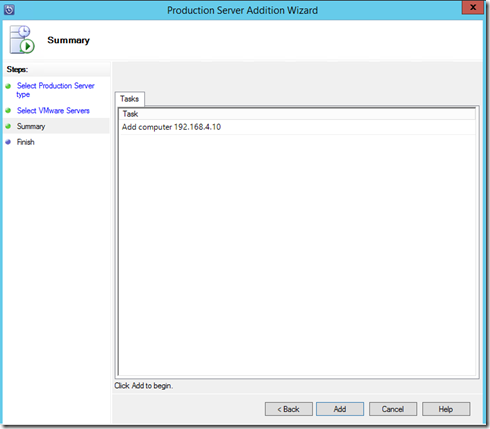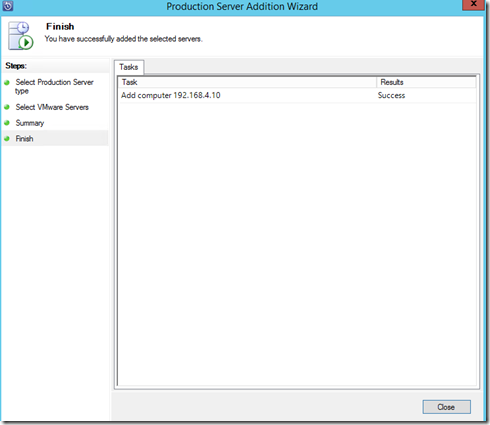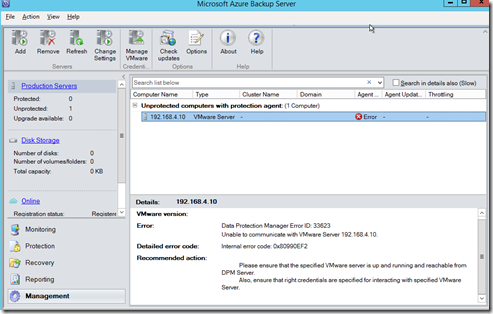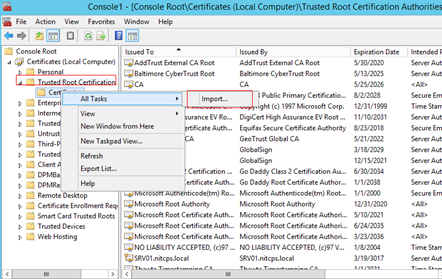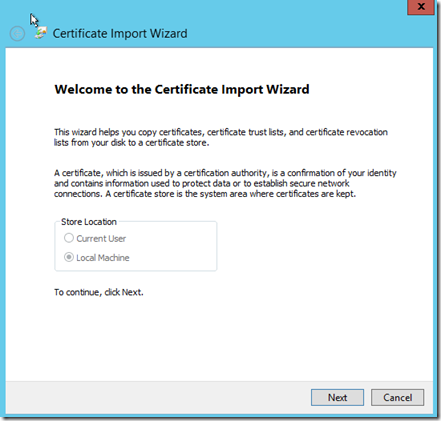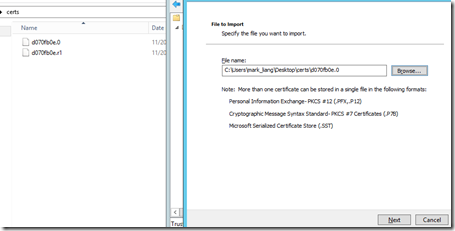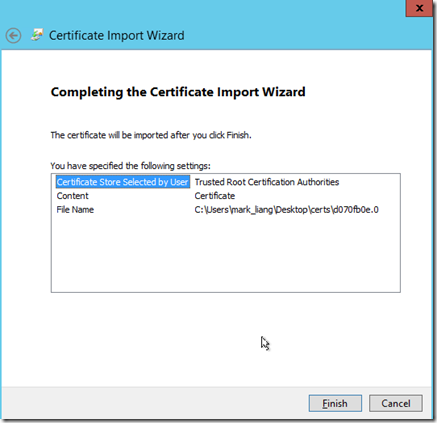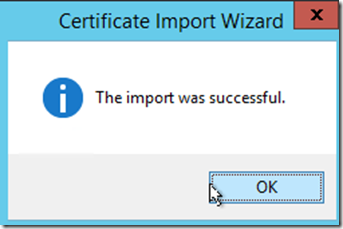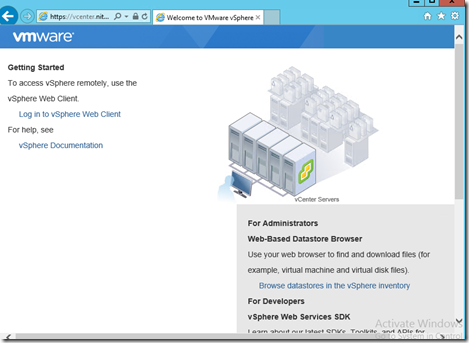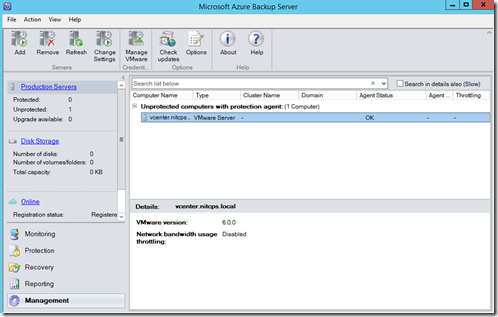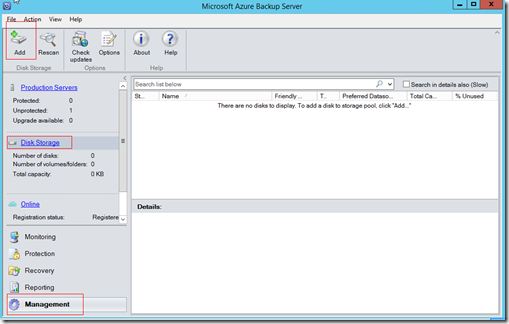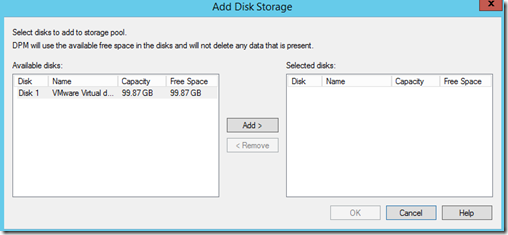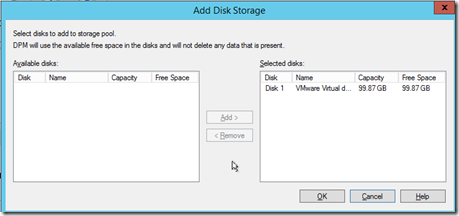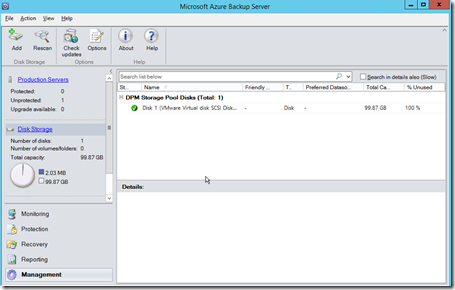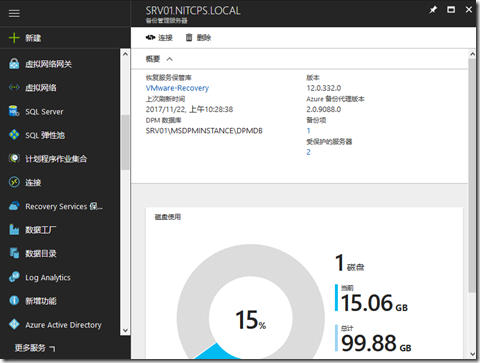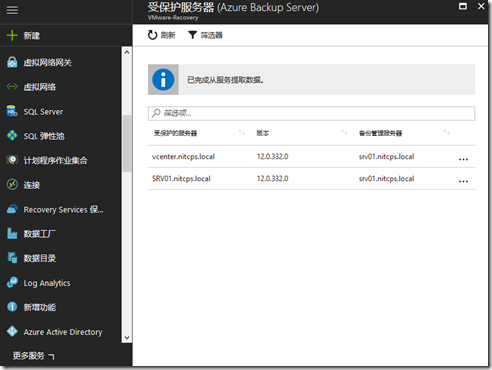安装Azure Backup Server后,点击Management(管理),可以看到Azure Backup online服务已经注册。
管理--保护服务器--添加服务,选择VMware 服务器
填写Vcenter信息,如下图
添加Vcenter服务器
确认无误后点击下一步
添加Vcenter服务器成功
发现备份服务器与VCenter不能通讯,原因是Vcenter证书问题
选择本地计算机
在Vcenter web界面下载的根证书重命名为download.zip,解压后可以得到以下文件(具体做法参考以上链接),导入证书时格式选择所有文件类型就可以找到了。
导入证书成功
在备份服务器上访问Vcenter地址没有证书报错
如果想用AD CA代替Vcenter自签名证书也是可以
刷新后Vcenter状态成功,显示版本等信息。
在管理页面上添加磁盘存储,用来暂时存放。
选择磁盘
点击确定
添加磁盘成功
登录Azure管理界面可以查看Azure Backup服务器信息
查看受保护服务器信息
至此Vcenter 服务器和磁盘存储已经添加成功,下一篇可以进行虚拟机的备份。