一、事前准备
VMware
CentOS7iso镜像
MobaXterm
二、创建虚拟机
打开VM点击,创建新的虚拟机
默认典型下一步
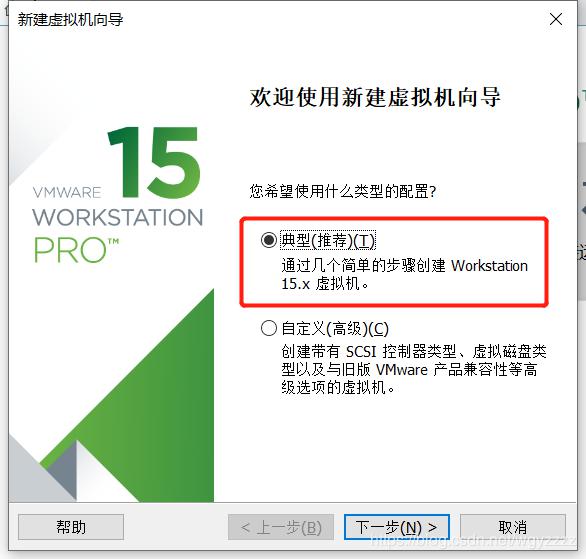
这里可以选择第二个选择自己事前准备的iso文件,也可以选择第三个先设置虚拟机,这里我们选择第三个
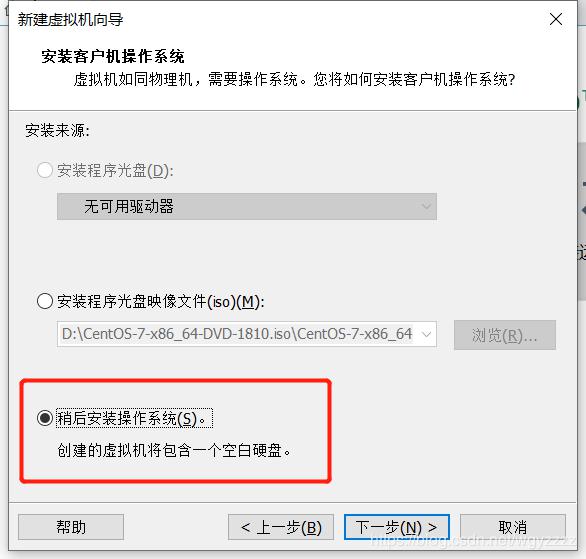
这里选择客户机操作系统和版本,根据自己准备的iso文件选择,我们这里选择如下图
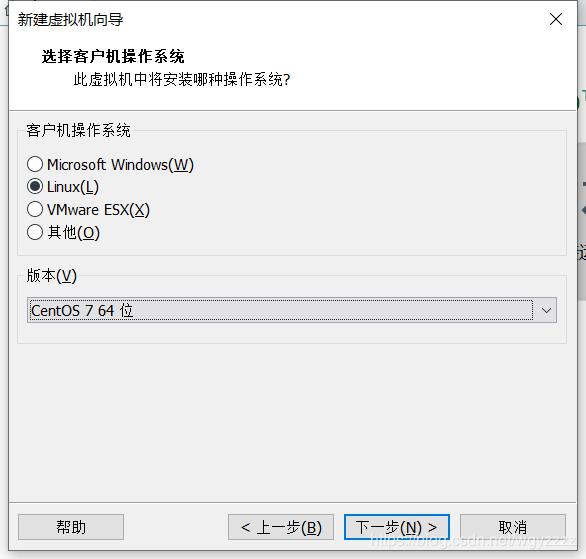
修改虚拟机名称和位置
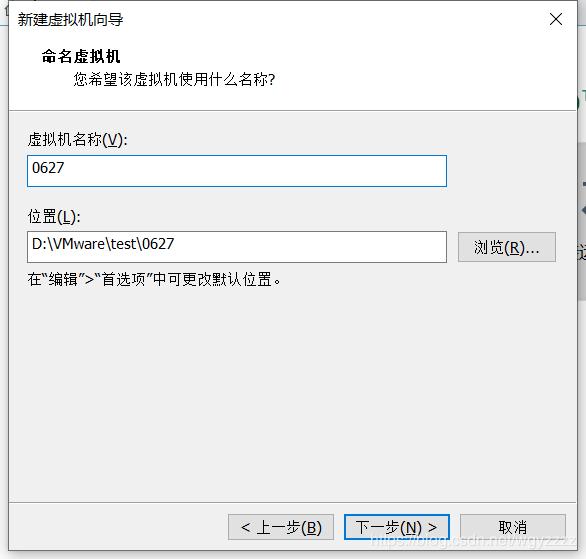
选择磁盘大小,测试使用默认,根据自己的电脑配置选择
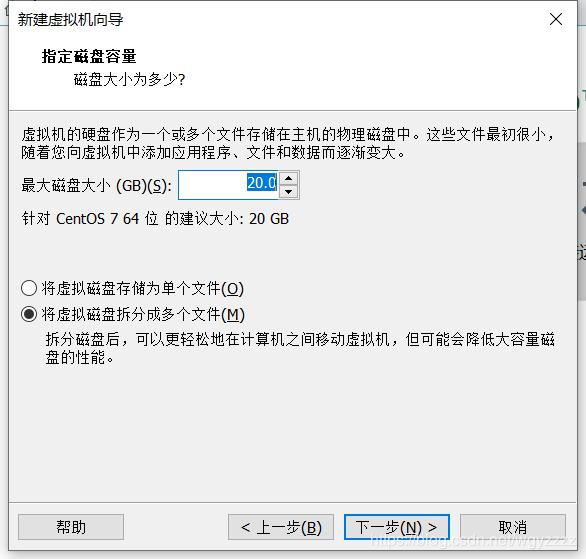
选择自定义硬件
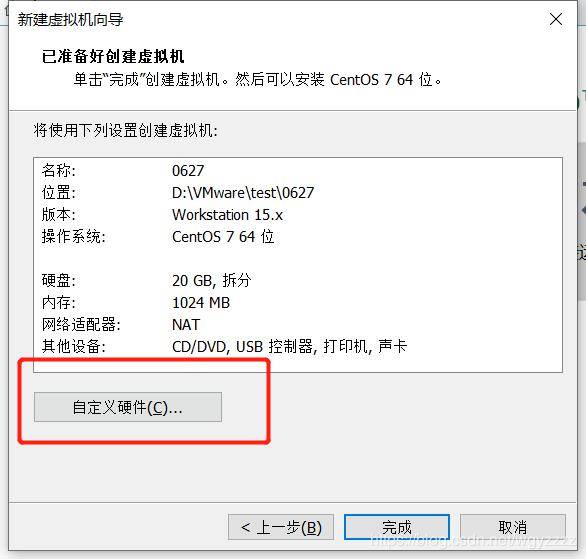
如下图设置
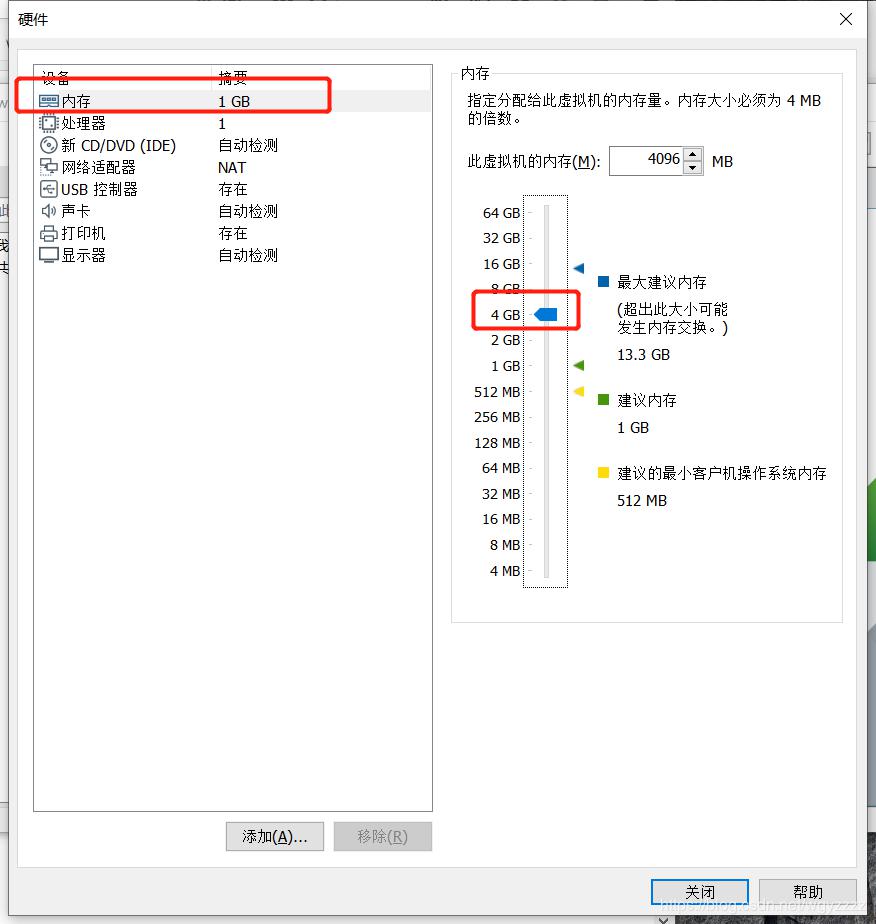
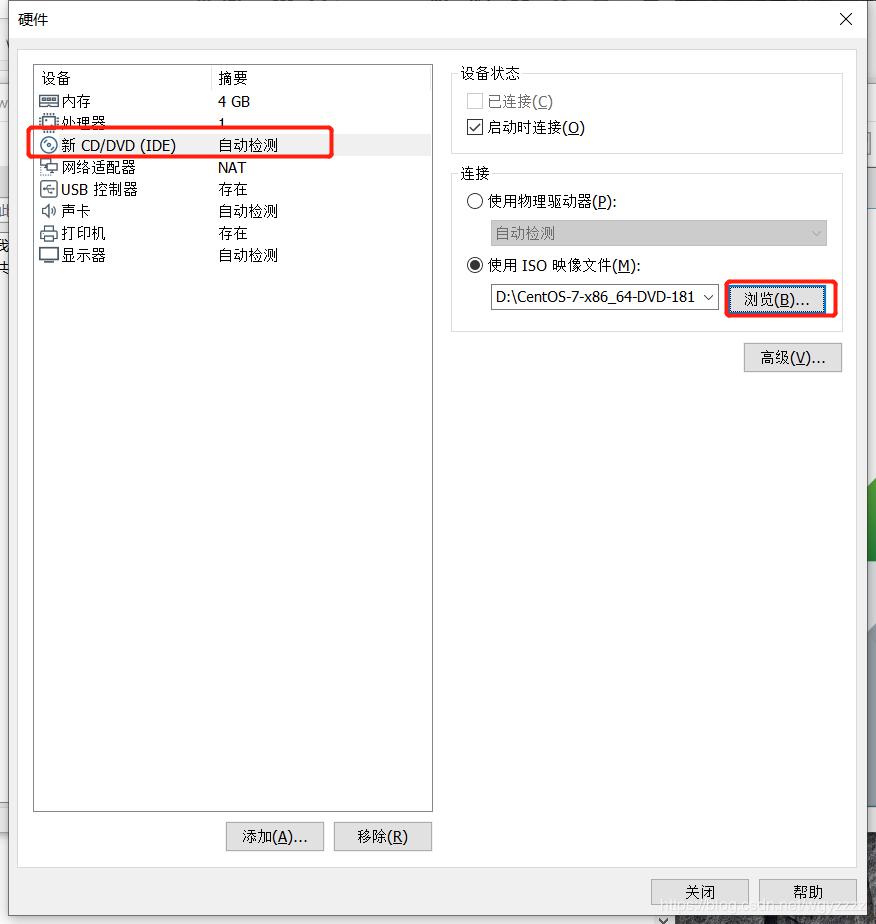
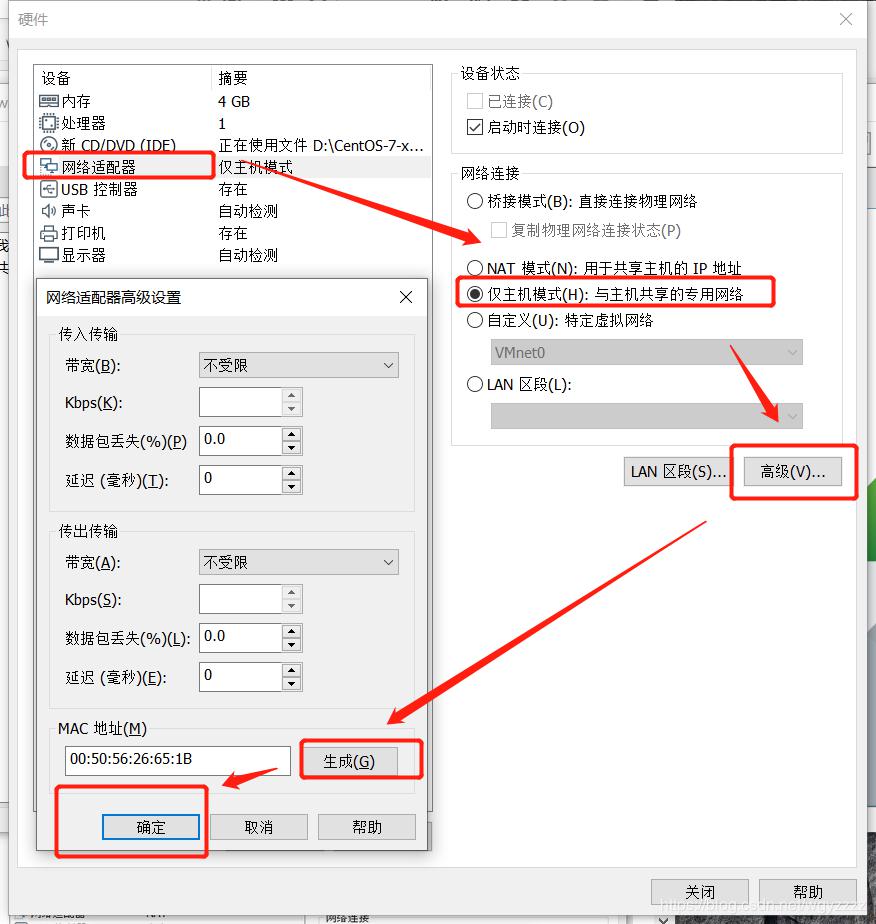
点击确定之后,需要再添加一个网络适配器
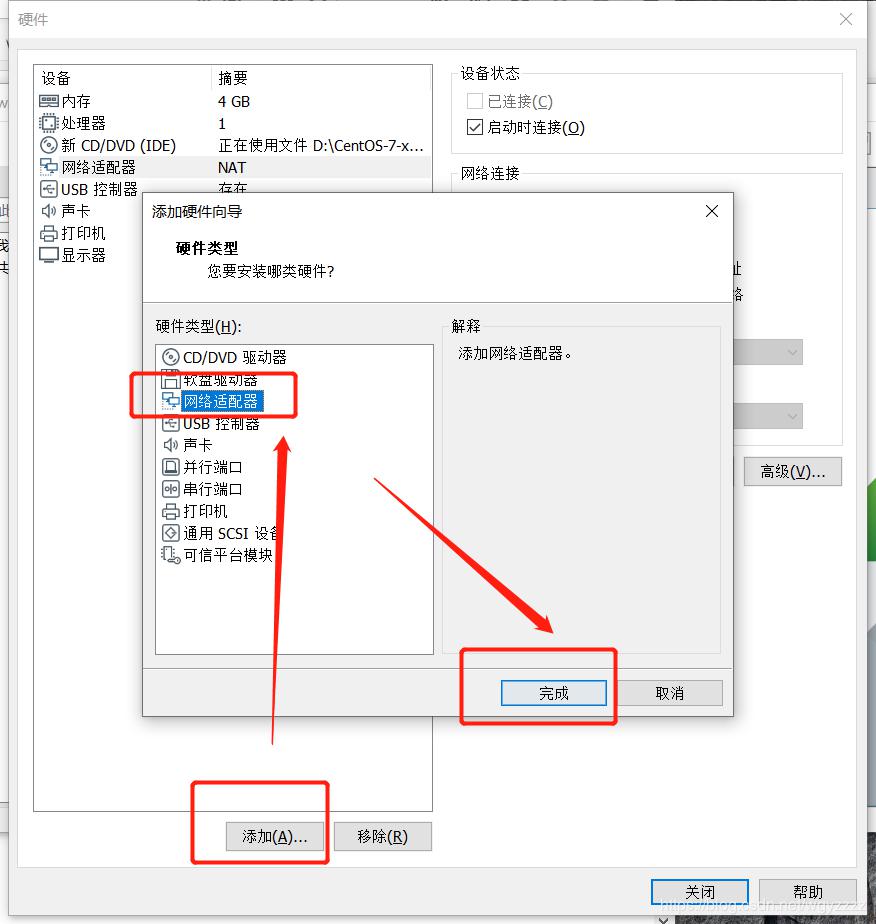
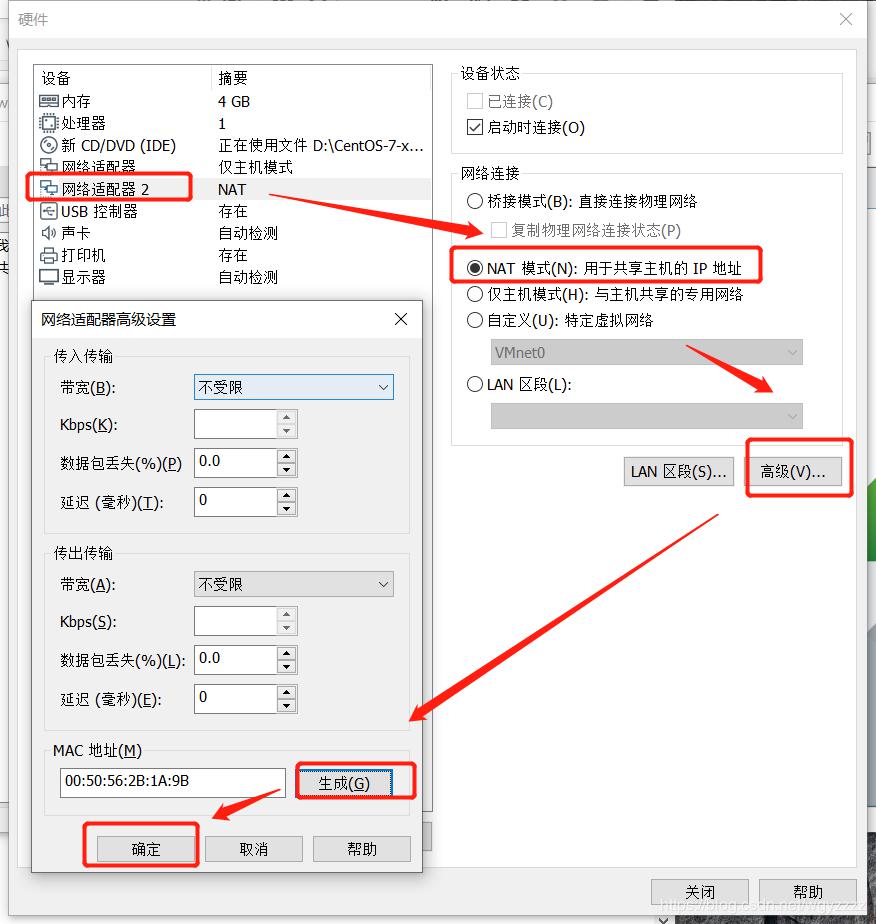
下面的不用设置,设置好之后关闭点击完成就可以了
虚拟机创建完成
三、虚拟机配置
创建好虚拟机之后,点击 开启此虚拟机
等待
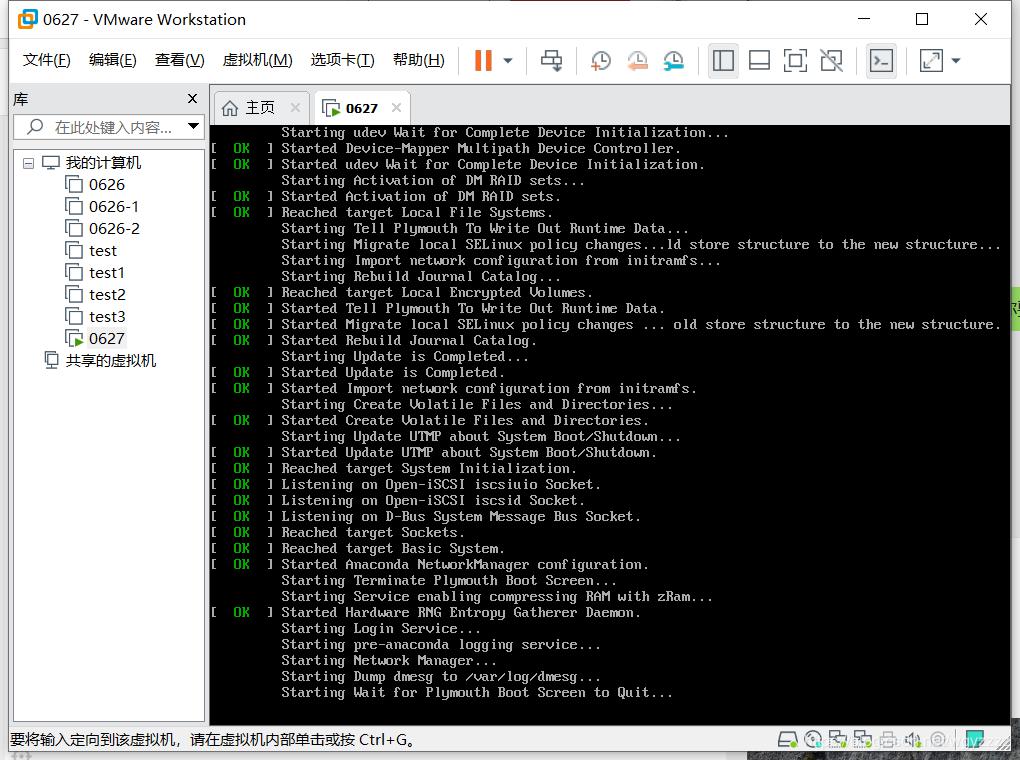
选择语言 中文
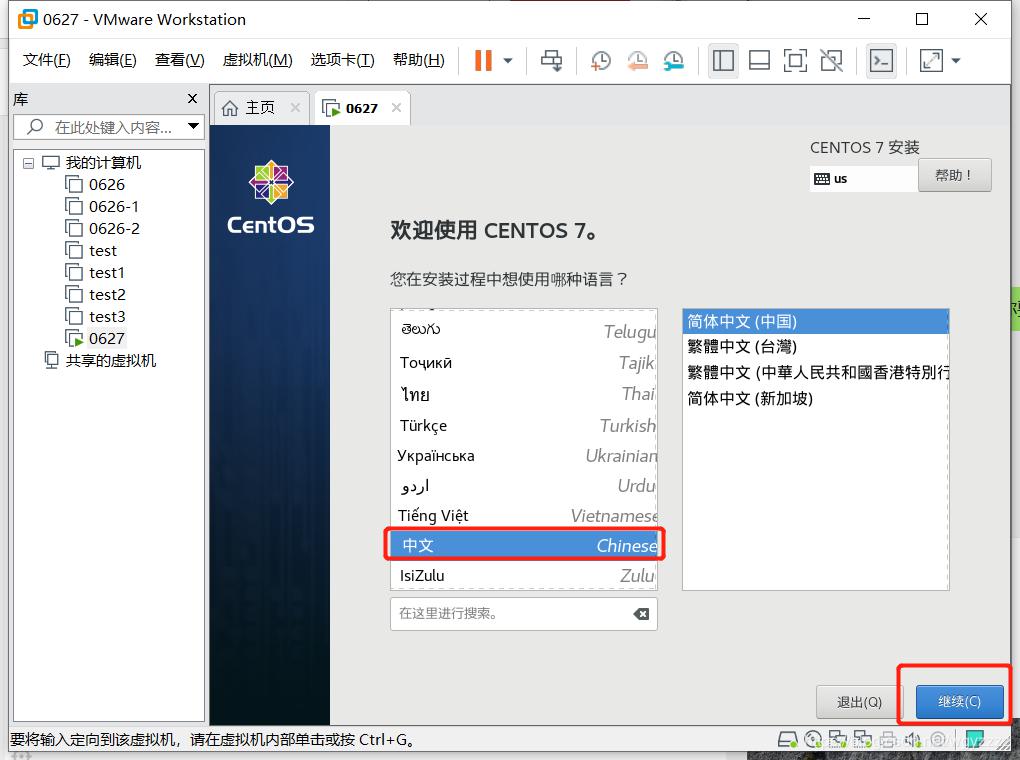
进入这个页面之后开始设置,如果出现下方的提示,可以安装,后面会用到
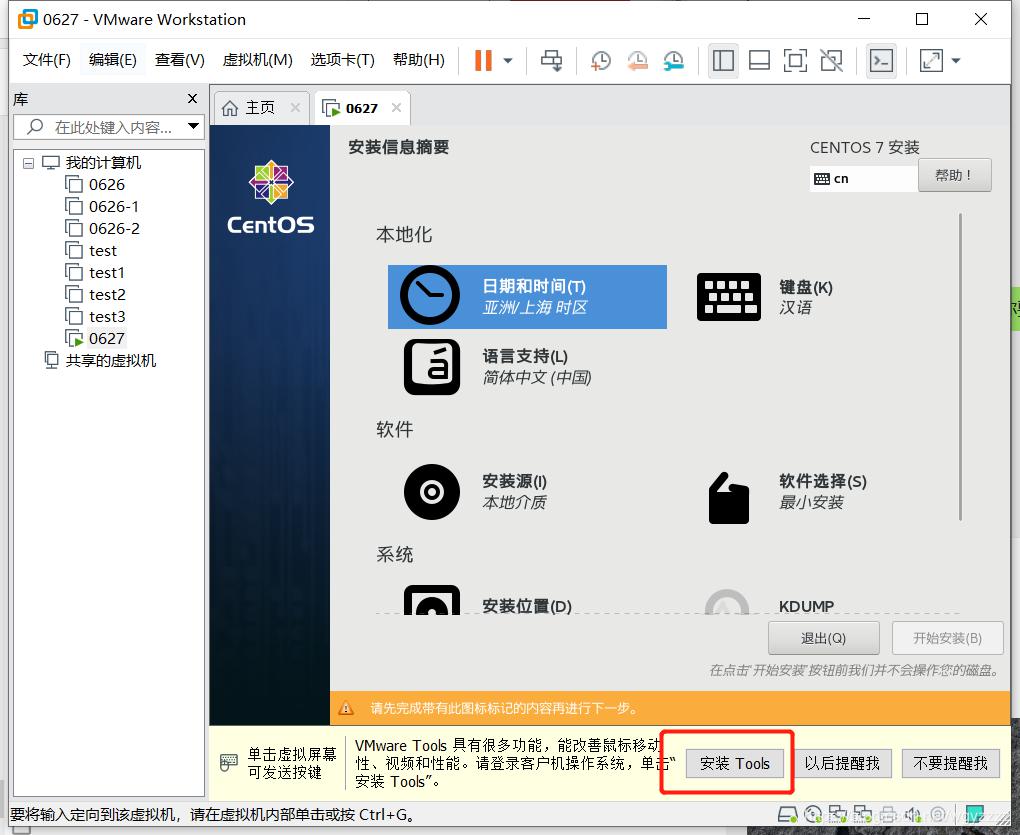
这里主要设置安装位置和网络和主机名
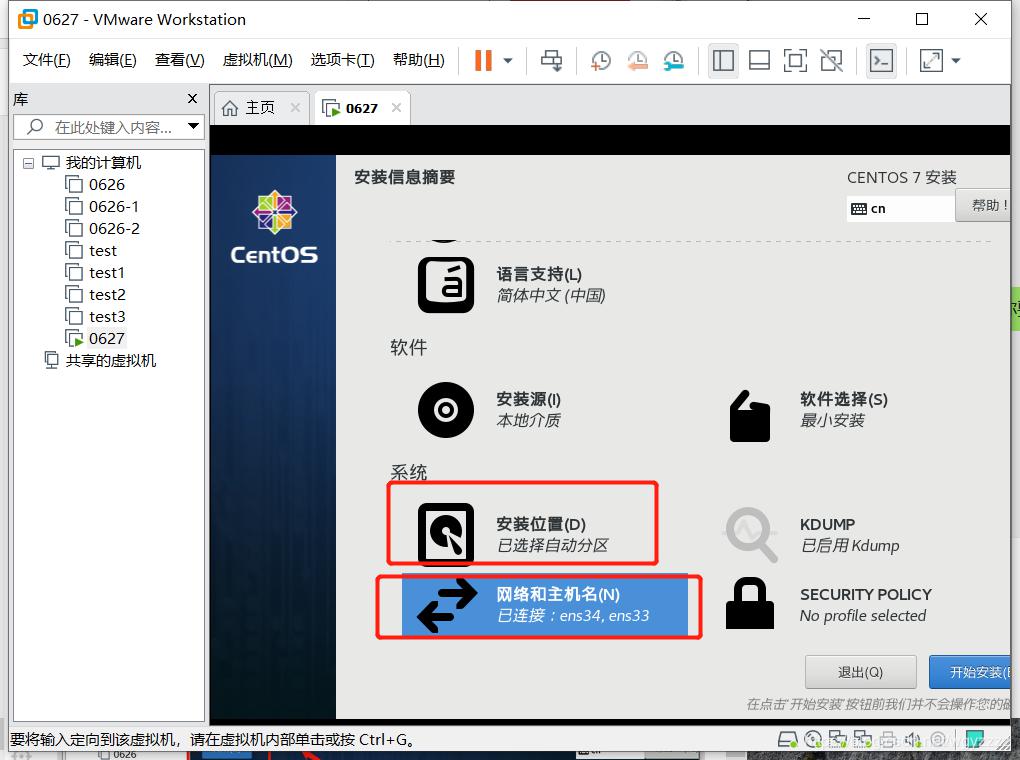
这里磁盘要点击两次,有√之后点击完成
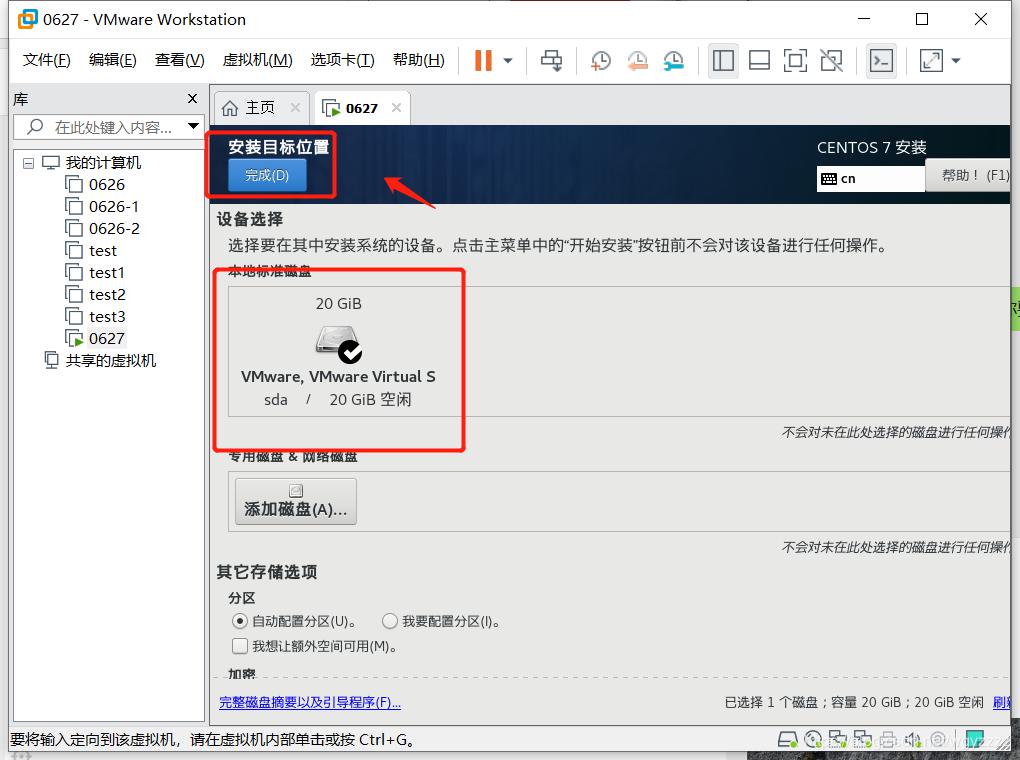
这里要将ens33和ens34都打开 其中ens33打开时要记下DNS网关 每个人会不一样 后面设置静态IP的时候会用到
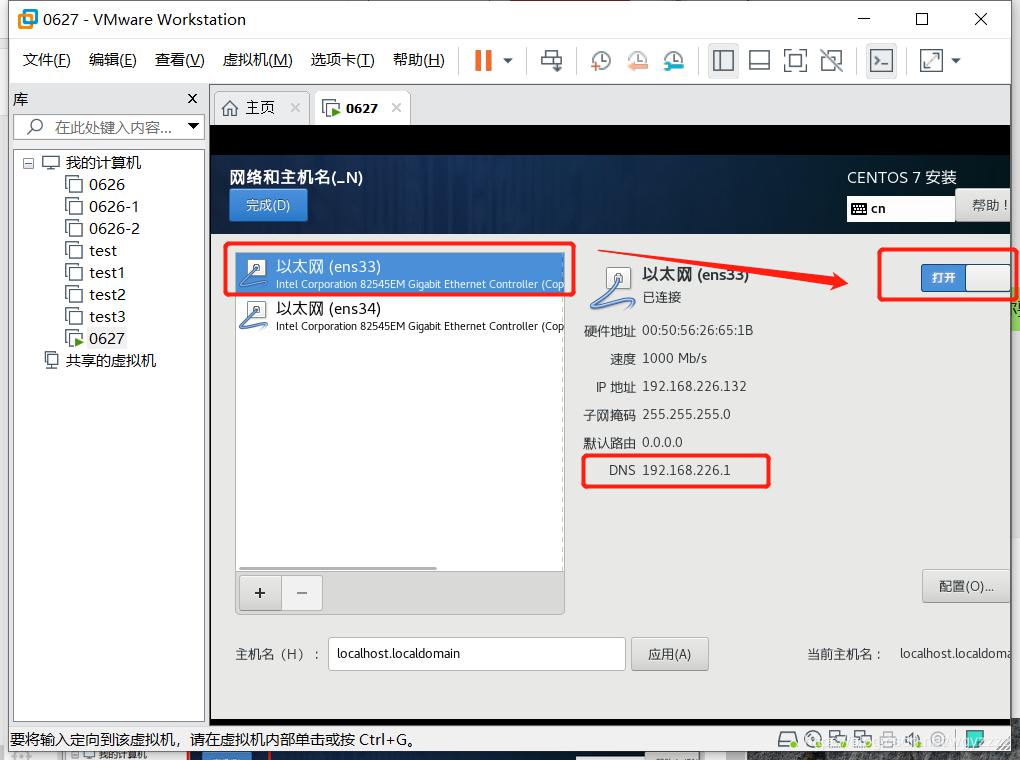
完成后就可以点击开始安装,设置root用户密码,这个密码要记好,设置完之后完成点击两次,等待完成就行
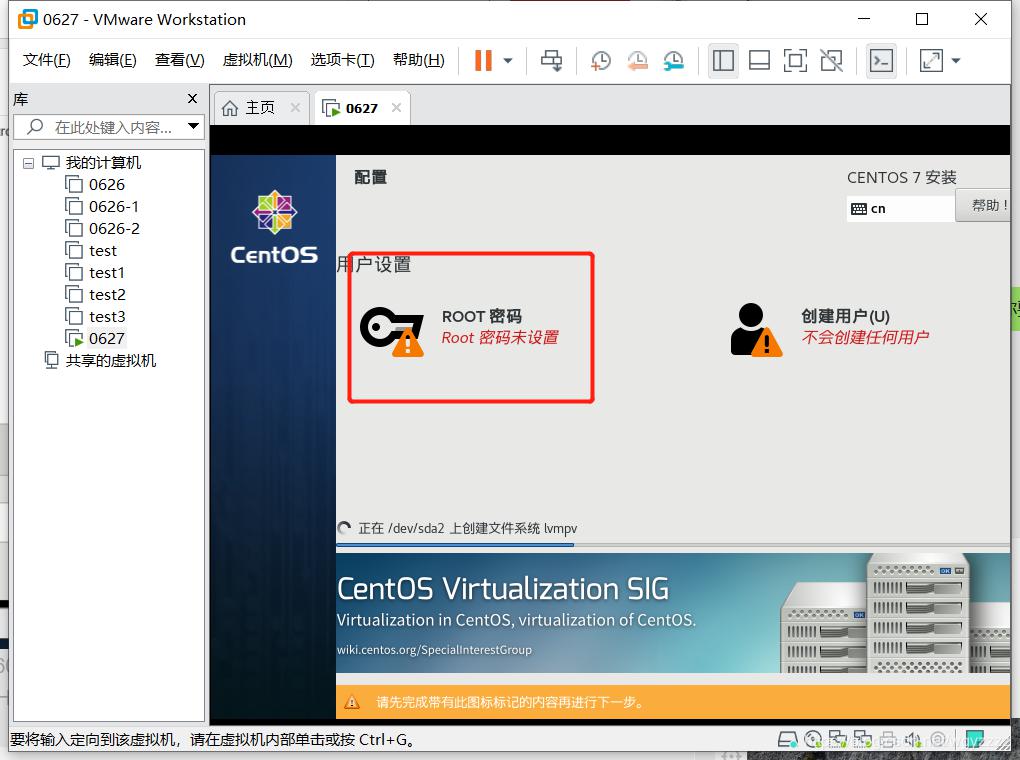
完成后点击重启
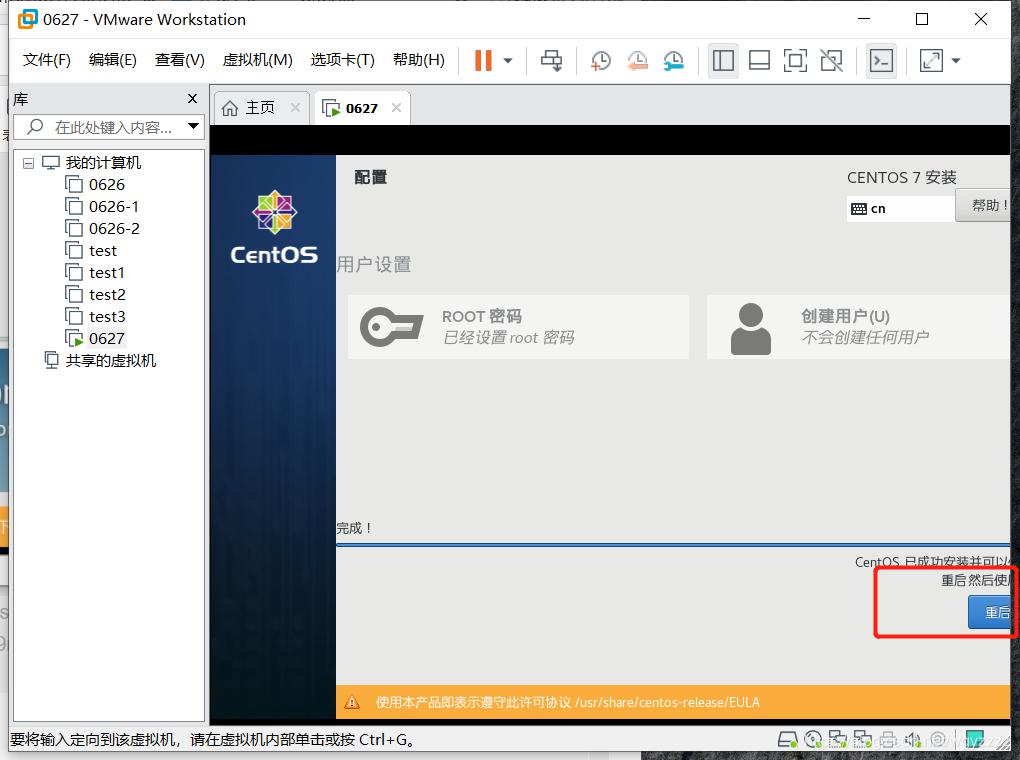
重启之后输入用户名密码,输入root之后点击回车,输密码时页面不会显示,输完点回车就行,出现红框行表示进入虚拟机
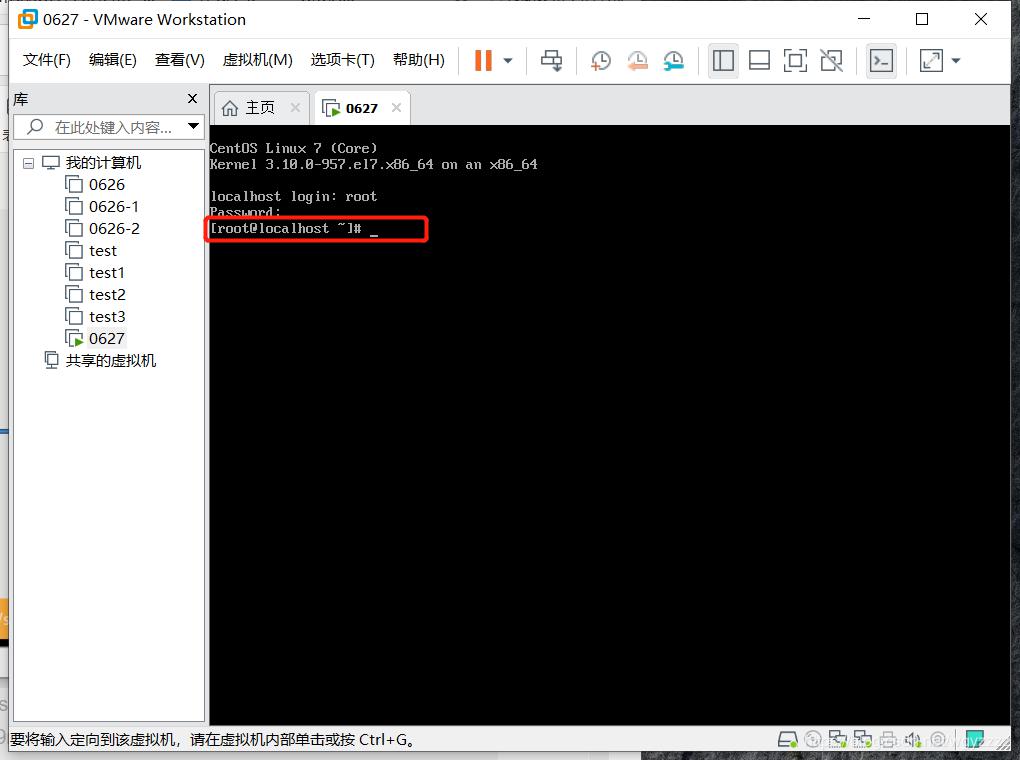
输入命令:
vi /etc/sysconfig/network-scripts/ifcfg-ens33
进入后点a进入编辑模式,修改BOOTPROTO和ONBOOT并在最后添加一行,注意这里要以之前记下的DNS作参考,之后最后一组不同,这里我们填101,修改完成后按下esc退出编辑模式,再按下:wq 回车退出保存(如果不小心删掉了其他东西,按下esc退出编辑模式,再按下:q 回车不保存退出,再重新进入即可)
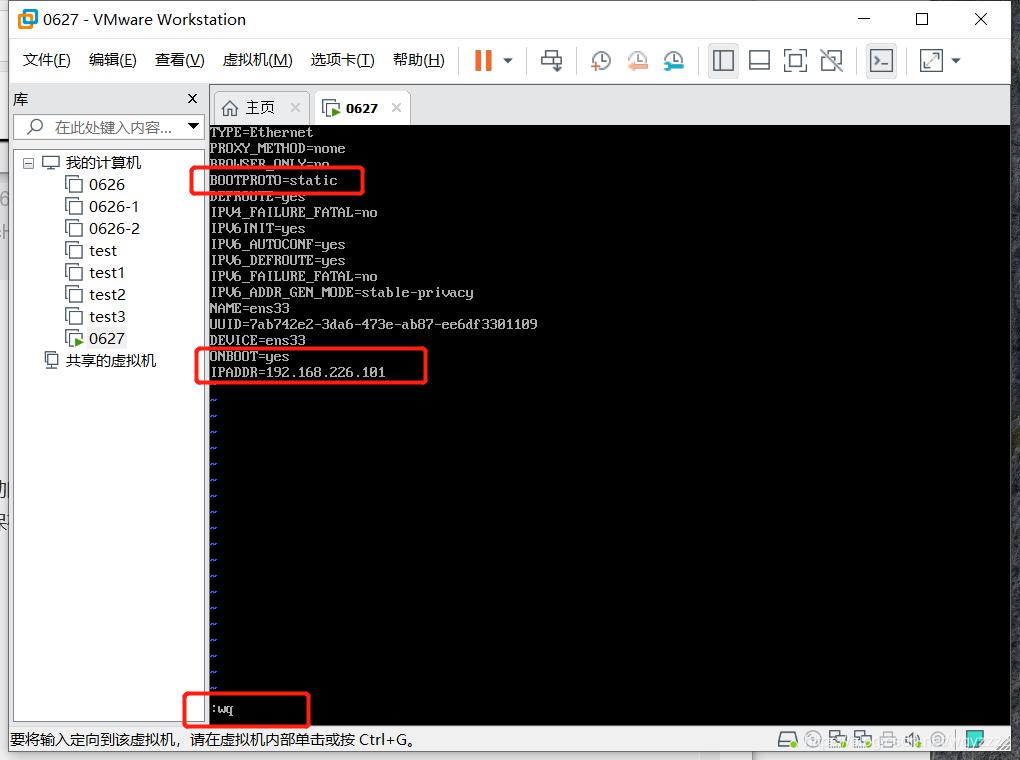
输入命令:
systemctl restart network
使之前修改的配置文件立刻生效
输入命令:
ping www.baidu.com
测试网络是否可以正常使用ctrl+c结束
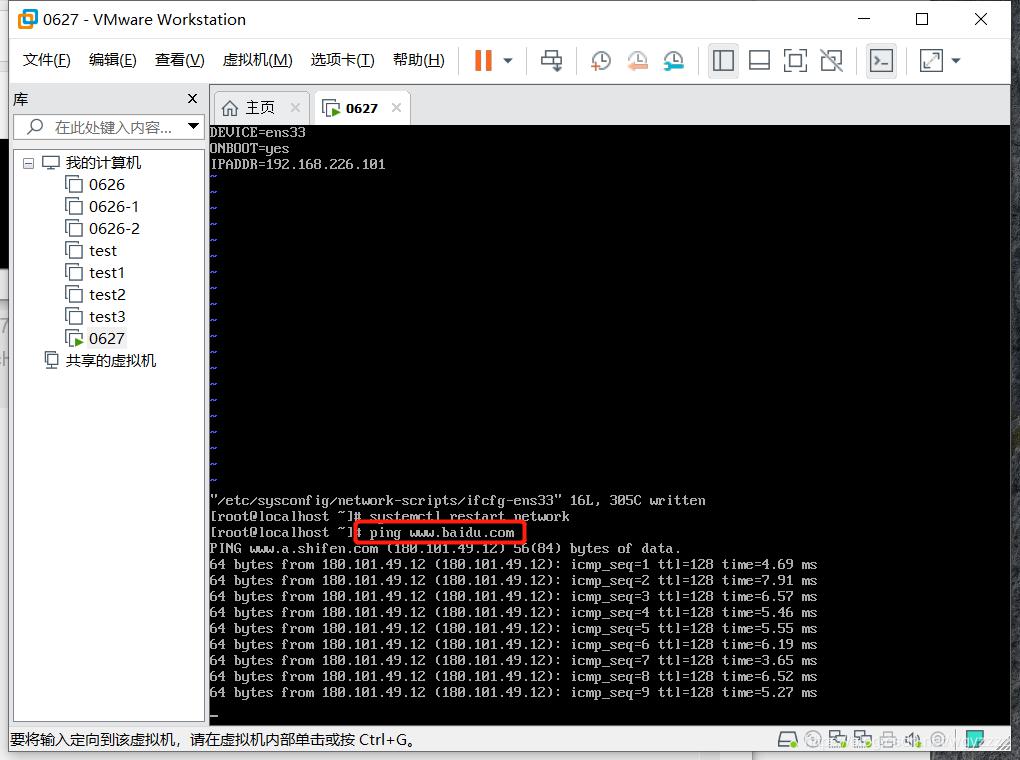
在输入命令的时候可能已经发现,这个操作页面很不方便,至少不能复制粘贴,下面使用MobaXterm连接虚拟机
四、使用MobaXterm连接虚拟机
打开MobaXterm新建链接,并新建一个用户,其中的Username和Password为虚拟机的用户名和密码
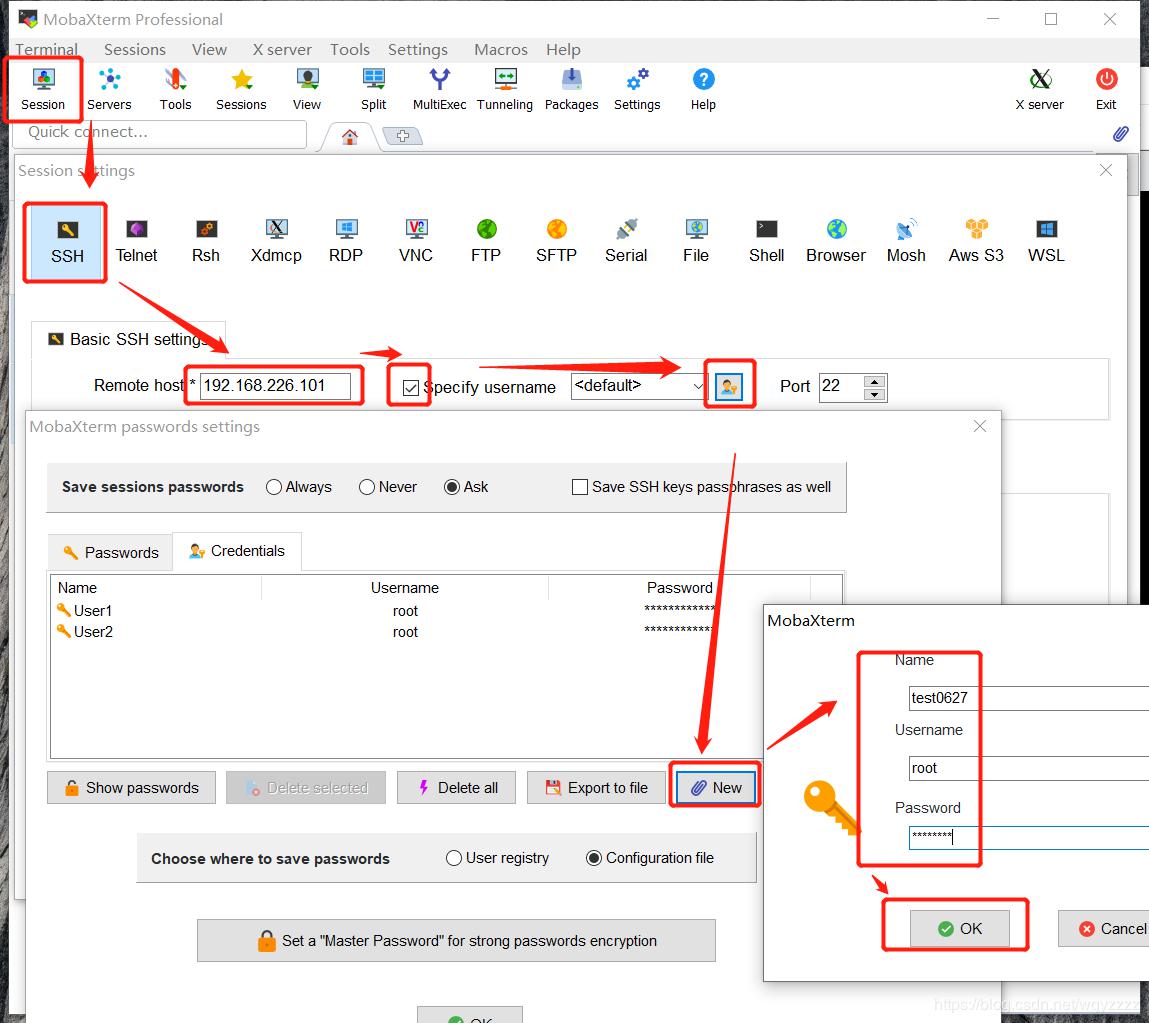
完成后选择刚才新建的用户进行连接
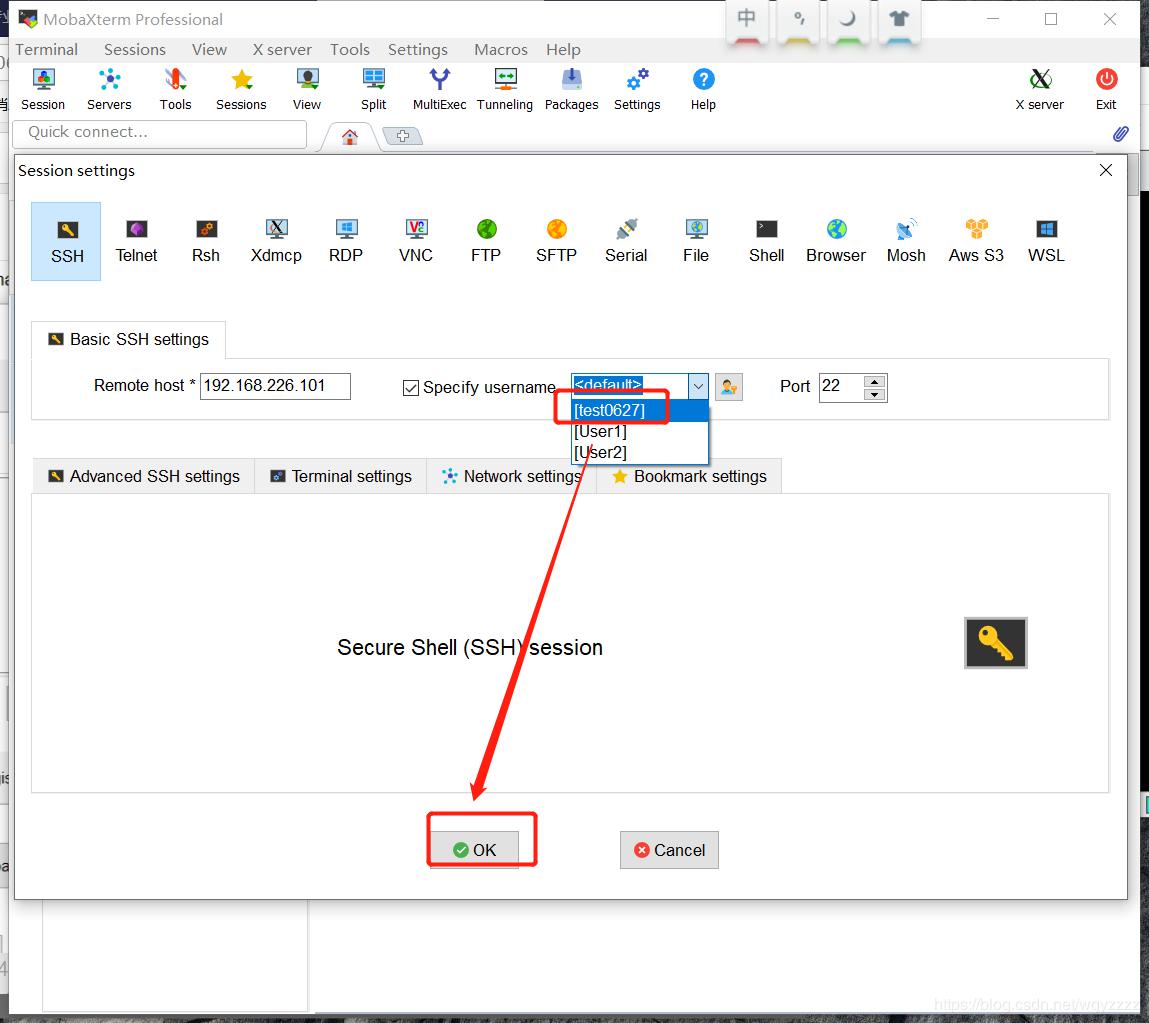
出现这个页面表示已经连接成功,左边是可视化页面,右边是控制台
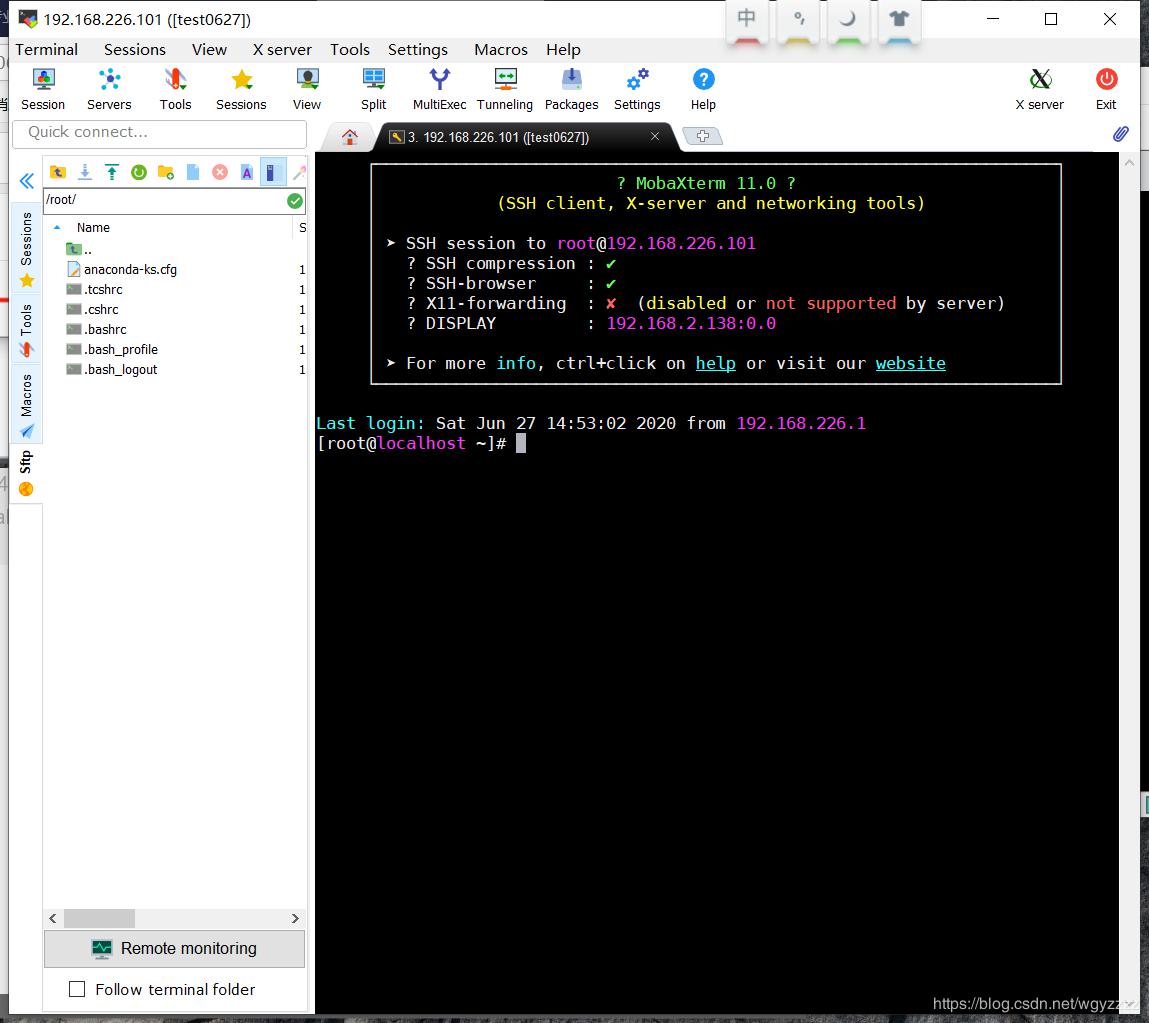
完成后,可以对虚拟机进行操作,需要文件是可以直接拖入左侧对应文件夹,控制台可以实现复制粘贴,一些较长的命令可以直接复制了。

















