技术分享
OpenStack-Rocky 多节点一键安装部署
2021-06-07
OpenStack-Rocky 多节点一键安装部署
用7.5 1804版本装
关机关闭顺序:计算–网络–控制
开机启动顺序:控制–网络–计算
文章目录
一、OpenStack-操作系统安装
| 控制节点(ct) | 双核双线程 | 8G内存 | 硬盘:300G+1024G | VM1:192.168.100.10/NAT:192.168.17.10 |
|---|---|---|---|---|
| 计算节点1(c1) | 双核双线程 | 8G内存 | 硬盘:300G+1024G | VM1:192.168.100.11 |
| 计算节点2(c2) | 双核双线程 | 8G内存 | 硬盘:300G+1024G | VM1:192.168.100.12 |
1、控制节点安装
#新建虚拟机
点击【新建虚拟机】
点击【自定义】
硬件兼容默认【下一步】
点击【稍后安装操作系统】下一步
选择【Linux】选择【Centos 7 64位】下一步
虚拟机名称输入:ct
位置输入路径:E:\VM\OpenStack\ct 下一步 ####这个路径根据规划来
处理器数量:2 每个处理器内核数:2 选择下一步
内存:8G 选择下一步
选择【使用仅主机模式网络】 下一步
选择【LSI Logic】 下一步
选择【scsi】 下一步
选择【创建新虚拟磁盘】 下一步
最大磁盘大小【300G】 下一步
磁盘文件【CentOS 7 64 位.vmdk】默认不要动 下一步
选择【自定义硬件】–选择【处理器】“勾选√虚拟化VT”
选择【CD/DVD 】–选择【使用ISO映像文件】浏览路径
选择【网络配置】–自定义【VM1】–选择【关闭】–选择【完成】
选择【编辑虚拟机设置】–选择【添加】–选择【网络适配器】完成
选择【网络适配器2】–选择自定义【NAT】–点击确定
选择【编辑虚拟机设置】–选择【添加】–选择【硬盘】下一步–选择【SCSI】下一步
选择【创建新虚拟磁盘】下一步–选择【最大磁盘大小】1024G 下一步–磁盘文件默认 完成
#安装
选择【开启此虚拟机】–选择【Install Centos 7】–按TAB键
–在输入quit后面输入(quit与net有空格) net.ifnames=0 biosdevname=0
–输入完毕按回车键
–语言【中文】–简体中文–继续
–软件选择【最小化】默认
–安装位置【勾选300G硬盘】–【我要配置分区】–【标准分区】–【点击这里自动创建他们】–完成
–接收更改
–点击开始安装–输入ROOT密码:123
安装完成后更改网卡地址
这里有两张网卡eth0:192.168.100.10、eth1:192.168.17.10
因为要连接外网,所以这里eth0这里的网关先暂时注释掉(因为它不能连接外网)
注意:后面起openstack之前,要再把网关打开
eth0:192.168.100.10配置
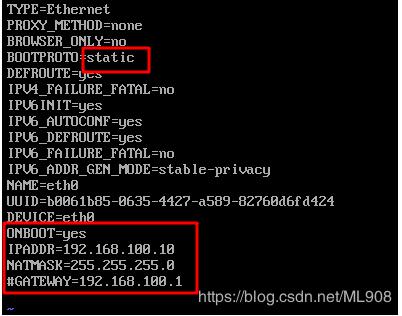
eth1:192.168.17.10配置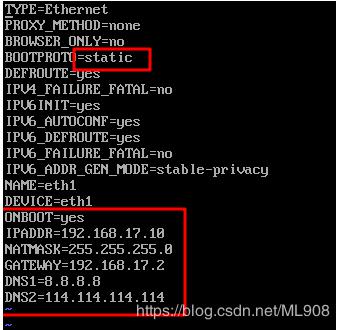
vi /etc/resolv.conf
nameserver 8.8.8.8
重启网卡并ping测验证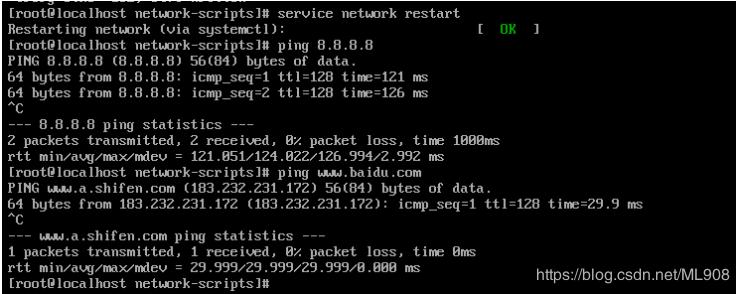
2、计算节点1安装
#新建虚拟机
点击【新建虚拟机】
点击【自定义】
硬件兼容默认【下一步】
点击【稍后安装操作系统】下一步
选择【Linux】选择【Centos 7 64位】下一步
虚拟机名称输入:c1
位置输入路径:E:\VM\OpenStack\c1 下一步 ####这个路径根据规划来
处理器数量:2 每个处理器内核数:2 选择下一步
内存:8G 选择下一步
选择【使用仅主机模式网络】 下一步
选择【LSI Logic】 下一步
选择【scsi】 下一步
选择【创建新虚拟磁盘】 下一步
最大磁盘大小【300G】 下一步
磁盘文件【CentOS 7 64 位.vmdk】默认不要动 下一步
选择【自定义硬件】–选择【处理器】“勾选√虚拟化VT”
选择【CD/DVD 】–选择【使用ISO映像文件】浏览镜像光盘路径
选择【网络配置】–自定义【VM1】–选择【关闭】–选择【完成】
选择【编辑虚拟机设置】–选择【添加】–选择【网络适配器】完成
选择【网络适配器2】–选择自定义【NAT】–点击确定
选择【编辑虚拟机设置】–选择【添加】–选择【硬盘】下一步–选择【SCSI】下一步
选择【创建新虚拟磁盘】下一步–选择【最大磁盘大小】1024G 下一步–磁盘文件默认 完成
#安装
选择【开启此虚拟机】–选择【Install Centos 7】–按TAB键
–在输入quit后面输入(quit与net有空格) net.ifnames=0 biosdevname=0
–输入完毕按回车键
–语言【中文】–简体中文–继续
–软件选择【最小化】默认
–安装位置【勾选300G硬盘】–【我要配置分区】–【标准分区】–【点击这里自动创建他们】–完成
–接收更改
–点击开始安装–输入ROOT密码:123
eth0:192.168.100.11配置
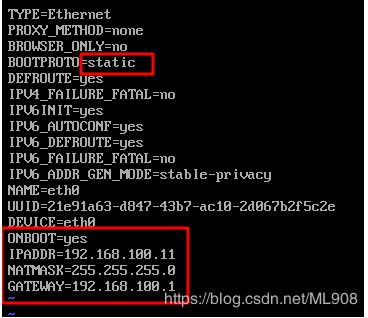
重启网卡ping测验证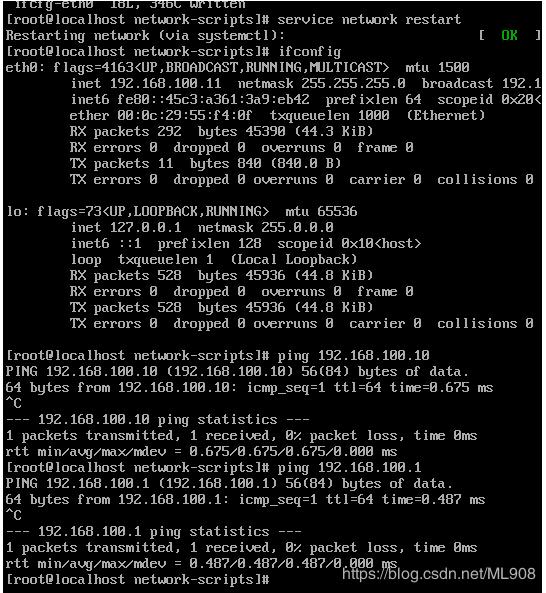
3、计算节点2安装
创建及安装虚拟机与计算节点1一致,不在赘述
eth0:192.168.100.12配置
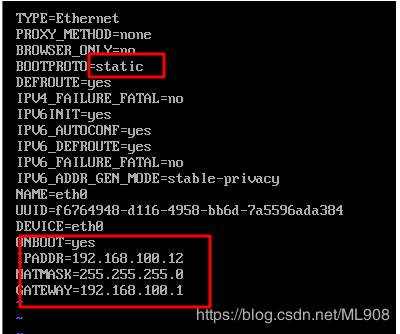
重启网卡ping测验证
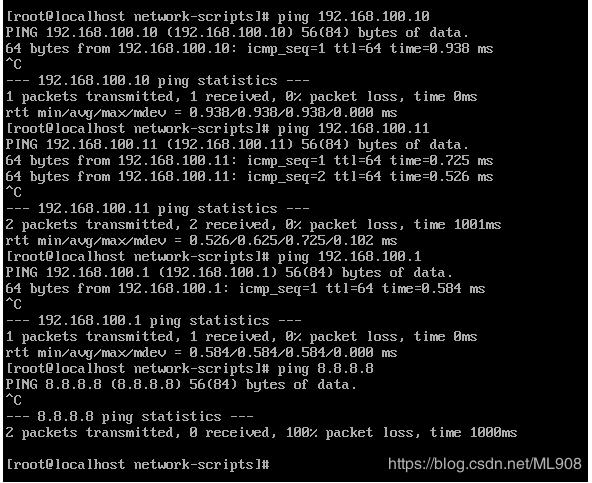
二、OpenStack-各节点环境配置
1、控制节点安装
配置需求:
安装OpenStack yum源
防火墙关 核心防护关 网络管理关
hosts映射
安装时间同步ntpdate 阿里云
ct和ct、c1、c2 做SSH免交互
[root@localhost ~]# hostnamectl set-hostname ct
1、本地YUM源部署##
3个节点均需要操作,现以控制节点ct为例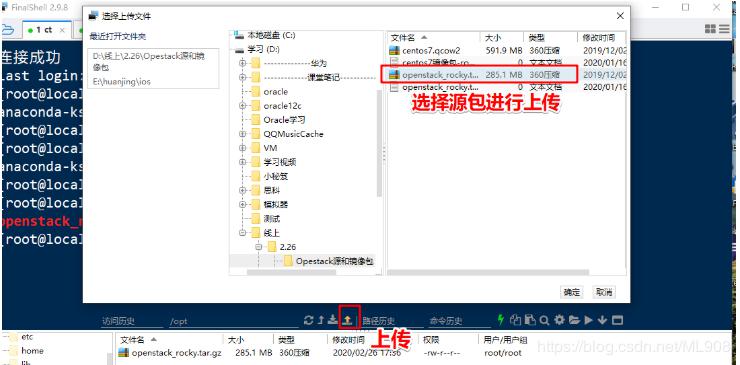
[root@localhost opt]# tar zxvf openstack_rocky.tar.gz -C /opt ##解压至opt目录 [root@localhost opt]# cd openstack_rocky [root@localhost openstack_rocky]# pwd /opt/openstack_rocky
##备份系统自带的yum源
[root@localhost ~]# cd /etc/yum.repos.d/ [root@localhost yum.repos.d]# mkdir backup ###创建备份目录 [root@localhost yum.repos.d]# mv C* ./backup ###将当前目录下,所有内容转移到./backup [root@localhost yum.repos.d]# cp backup/CentOS-Base.repo local.repo [root@localhost yum.repos.d]# vi local.repo [openstack] name=openstack baseurl=file:///opt/openstack_rocky gpgcheck=1 enabled=0 #gpgkey=file:///etc/pki/rpm-gpg/RPM-GPG-KEY-CentOS-7 [root@ct yum.repos.d]# vi /etc/yum.conf keepcache=1
[root@localhost ~]# yum clean all ##检验阿里云源是否正常 [root@localhost ~]# yum makecache ##检查源是否工作正常
可使用scp将yum源传到另外两个节点,也可在另外两个节点上之间创建
[root@ct yum.repos.d]# scp local.repo root@192.168.100.11:/etc/yum.repos.d/ ##输入yes回车,对方root密码回车
[root@ct yum.repos.d]# scp local.repo root@192.168.100.12:/etc/yum.repos.d/ ##输入yes回车,对方root密码回车
2、关防火墙、核心防护
[root@ct yum.repos.d]# systemctl stop firewalld [root@ct yum.repos.d]# systemctl disable firewalld [root@ct yum.repos.d]# setenforce 0 [root@ct yum.repos.d]# vi /etc/sysconfig/selinux SELINUX=disabled
3、网络管理关
[root@ct yum.repos.d]# systemctl stop NetworkManager [root@ct yum.repos.d]# systemctl disable NetworkManager
4、hosts映射
[root@ct yum.repos.d]# vi /etc/hosts 192.168.100.10 ct 192.168.100.11 c1 192.168.100.12 c2
5、时间同步
[root@ct yum.repos.d]# yum -y install ntpdate [root@ct yum.repos.d]# ntpdate ntp.aliyun.com [root@ct yum.repos.d]# crontab -e */30 * * * * /usr/sbin/ntpdate ntp.aliyun.com >>/var/log/ntpdate.log [root@ct ~]# systemctl restart crond [root@ct ~]# systemctl enable crond
6、NTP时钟服务配置,192.168.100.0 /24(本地)
[root@ct ~]# yum -y install ntp [root@ct ~]# vi /etc/ntp.conf restrict default nomodify //第8行改 restrict 192.168.100.0 mask 255.255.255.0 nomodify notrap //第17行改 ##将21行到24行删除## 21 server 0.centos.pool.ntp.org iburst 22 server 1.centos.pool.ntp.org iburst 23 server 2.centos.pool.ntp.org iburst 24 server 3.centos.pool.ntp.org iburst ##删除的插入下面内容### fudeg 127.127.1.0 stratum 10 server 127.127.1.0
##NTP重启BUG####通过禁止chronyd服务开机自启动之后再将系统重启
[root@ct ~]# systemctl disable chronyd.service
[root@ct ~]# systemctl restart ntpd ###重启ntp服务端
[root@ct ~]# systemctl enable ntpd ###开机启动ntp服务端
7、免交互
[root@ct yum.repos.d]# ssh-keygen -t rsa //一路默认回车键 [root@ct yum.repos.d]# ssh-copy-id ct //交互提示 输入yes 然后输入密码123 [root@ct yum.repos.d]# ssh-copy-id c1 //交互提示 输入yes 然后输入密码123 [root@ct yum.repos.d]# ssh-copy-id c2 //交互提示 输入yes 然后输入密码123
2、计算1节点安装
配置需求:
安装OpenStack yum源
防火墙关 核心防护关 网络管理关
hosts映射
安装时间同步ntpdate 192.168.100.10
ct和ct、c1、c2 做SSH免交互
[root@localhost ~]# hostnamectl set-hostname c1
1、本地OpenStack YUM源部署 ##与ct节点配置相同
2、关防火墙、核心防护 ##与ct节点配置相同
3、网络管理关 ##与ct节点配置相同
4、hosts映射 ##与ct节点配置相同
5、时间同步
[root@c1 yum.repos.d]# yum -y install ntpdate [root@c1 yum.repos.d]# ntpdate 192.168.100.10 [root@c1 yum.repos.d]# crontab -e */30 * * * * /usr/sbin/ntpdate 192.168.100.10 >>/var/log/ntpdate.log [root@c1 ~]# systemctl restart crond [root@c1 ~]# systemctl enable crond
6、免交互
与ct节点配置相同
3、计算2节点安装
该节点配置与计算1节点配置完全一致,不再赘述
配置需求:
安装OpenStack yum源
防火墙关 核心防护关 网络管理关
hosts映射
安装时间同步ntpdate 192.168.100.10
ct和ct、c1、c2 做SSH免交互
[root@localhost ~]# hostnamectl set-hostname c2
以上节点环境部署完成后一定要重启
三、Openstack一键安装部署
#登录192.168.100.10 ct服务器
[root@ct ~]# yum -y install openstack-packstack [root@ct ~]# packstack --gen-answer-file=openstack.txt
[root@ct ~]# sed -i -r 's/192.168.17.10/192.168.100.10/g' openstack.txt [root@control ~]#vi openstack.txt 19 CONFIG_MARIADB_INSTALL=y //第19行 MARIADB数据库默认要安装 ,默认是Y,不需要更改 22 CONFIG_GLANCE_INSTALL=y //第22行 GLANCE镜像组将必须要装,默认是Y,不需要更改 25 CONFIG_CINDER_INSTALL=y //第25行 CINDER组件块存储的,必须要装,默认是Y,不需要更改 29 CONFIG_MANILA_INSTALL=n //第29行MANILA组件是openstack的扩展系统 ,默认N,不需要更改 32 CONFIG_NOVA_INSTALL=y //第32行NOVA组件是openstack计算组件,默认Y,不需要更改 35 CONFIG_NEUTRON_INSTALL=y //第35行NEUTRON是openstack的网络组件,默认Y,不需要更改 38 CONFIG_HORIZON_INSTALL=y //第38行HORIZON是OpenStack的Dashboard组件,默认Y,不需要更改 41 CONFIG_SWIFT_INSTALL=n //●第41行SWIFT是OpenStack的对象存储组件,默认是Y,在生产环境中一般是不装,所以该n 46 CONFIG_CEILOMETER_INSTALL=y //第46行CEILOMETER是OpenStack的计量组件 默认是Y,不需要更改 50 CONFIG_AODH_INSTALL=n //●第50行,默认是Y 需要改n 53 CONFIG_PANKO_INSTALL=n //第53行, 默认是n 不需要更改 60 CONFIG_HEAT_INSTALL=n //第60行,HEAT是OpenStack是编排组件 ,默认是n ,不需要更改 94 CONFIG_CONTROLLER_HOST=192.168.100.10 //第94行CONTROLLER是OpenStack的控制节点,在控制节点上配置的,不需要更改IP地址。 97 CONFIG_COMPUTE_HOSTS=192.168.100.11,192.168.100.12, //●第97行需要更改计算节点的IP地址 101 CONFIG_NETWORK_HOSTS=192.168.100.10 //●第101行 需要更改网络节点的IP地址 557 CONFIG_CINDER_VOLUMES_SIZE=1G //●第557行 系统在创建CINDER组件的的时候回创建一个20G卷,因为我们虚拟机空间有限所以把空间改下点1G 778 CONFIG_NEUTRON_METADATA_PW=29948657b3aa409c // ●第778行 ,像这样的29948657b3aa409c是密码,有后面有专门的脚本改,好记。 782 CONFIG_LBAAS_INSTALL=y //●第782行 LBAAS负载均衡组件。必选要装 选y 790 CONFIG_NEUTRON_FWAAS=y //●第790行 FWAAS是防火墙组件。必选要装 选y 794 CONFIG_NEUTRON_VPNAAS=y //●第794行 VPNAAS是VPN组件。必选要装 选y 817 CONFIG_NEUTRON_ML2_FLAT_NETWORKS=physnet1 //●第817行,FLAT网络这边要设置物理网卡名字 862 CONFIG_NEUTRON_OVS_BRIDGE_MAPPINGS=physnet1:br-ex //●第862行,这边要设置物理网卡的名字 873 CONFIG_NEUTRON_OVS_BRIDGE_IFACES=br-ex:eth1 //●第873行,这边br-ex:eth1是网络节点的nat网卡 1185 CONFIG_PROVISION_DEMO=n //●第1185行 是OpenStack联网下载一个测试镜像,这边没联网。说以改成n
###上述配置修改完成后保存##
[root@ct ~]# sed -i -r ‘s/(.+_PW)=.+/\1=123/’ openstack.txt ##更改密码
[root@ct ~]# sed -i -r ‘s/192.168.17.10/192.168.100.10/g’ openstack.txt
[root@ct ~]# grep -vE “#|$” openstack.txt >openstackbak.txt 做备份用的
用下载工具把openstackbak.txt下载后实验的时候做比对用
tail /var/log/man
注意:openstack必须配网关,所以这里要把eth0中网关打开
[root@ct ~]# vi /etc/sysconfig/network-scripts/ifcfg-eth0
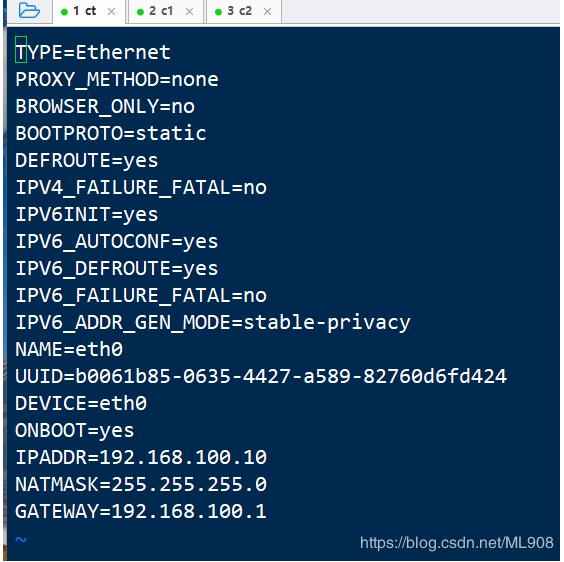
#自动安装部署
[root@ct ~]# packstack --answer-file=openstack.txt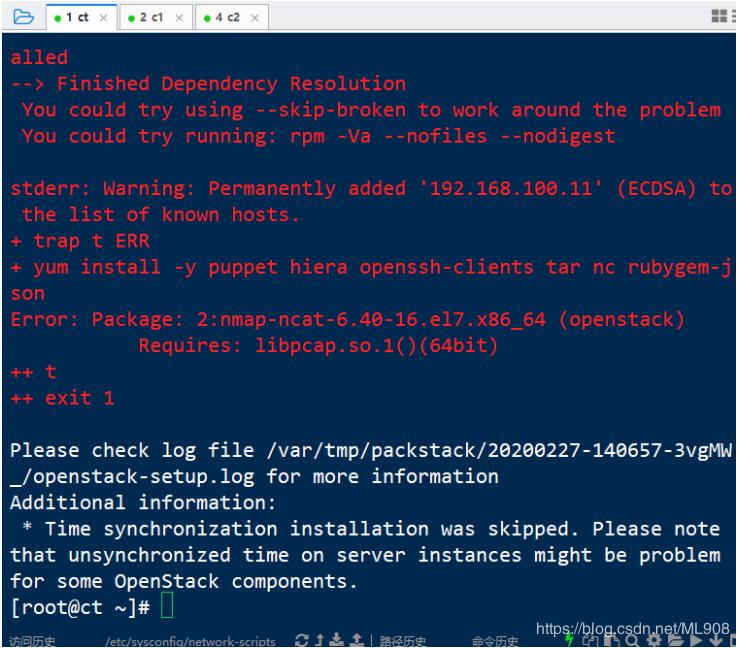
安装过程中遇到报错,原因是缺包,这里我们可以在3个节点上将光盘镜像挂载一下
3个节点都要操作,以ct控制节点为例
挂载光盘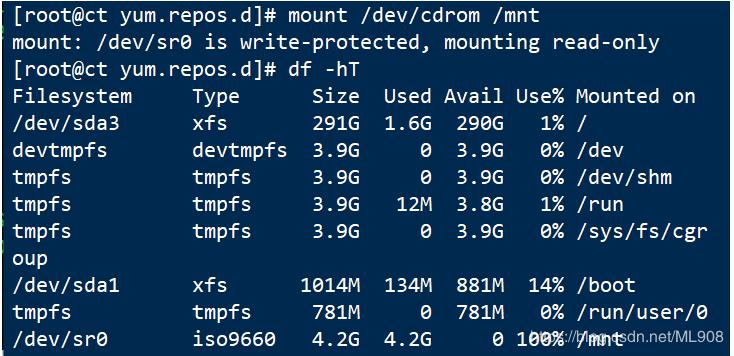
建议使用永久挂载
vi /etc/fstab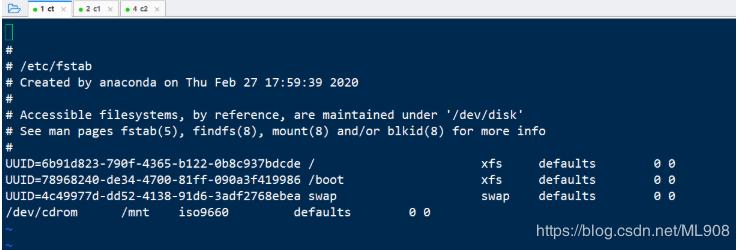
#挂载成功后,到 /etc/yum.repos.d/local.repo中添加镜像源
三个节点都要操作
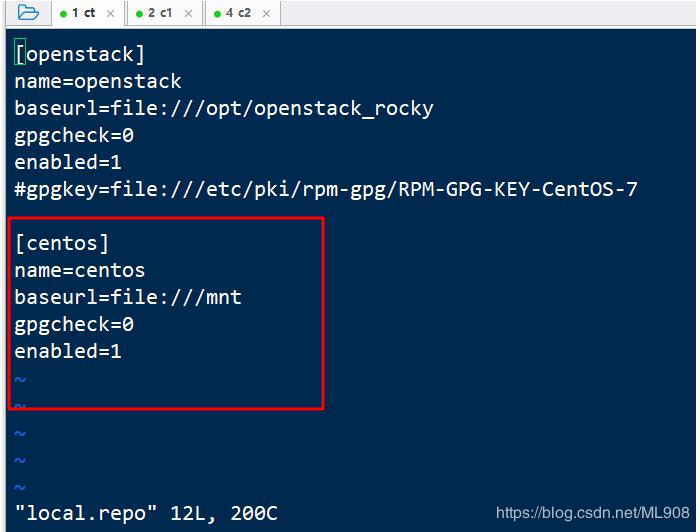
然后在继续安装就可以了
[root@ct ~]# packstack --answer-file=openstack.txt
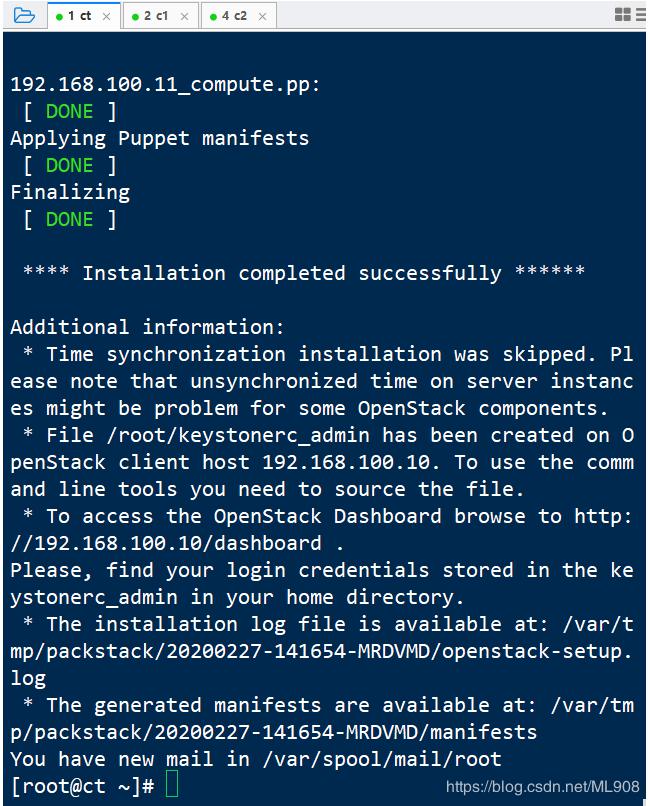
###登录192.168.100.10动态查看部署情况### tail -f /var/log/messages
###登录192.168.100.11动态查看部署情况### tail -f /var/log/messages
###登录192.168.100.12动态查看部署情况### tail -f /var/log/messages
四、Openstack登录测试
账号:admin
密码:123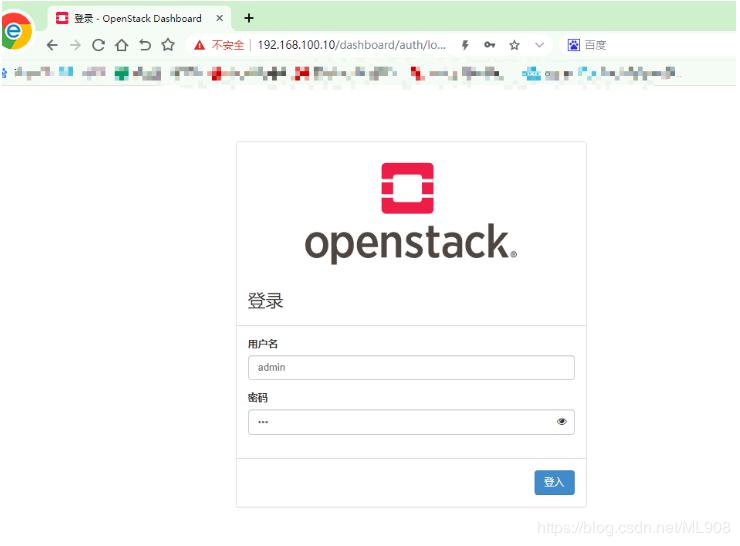
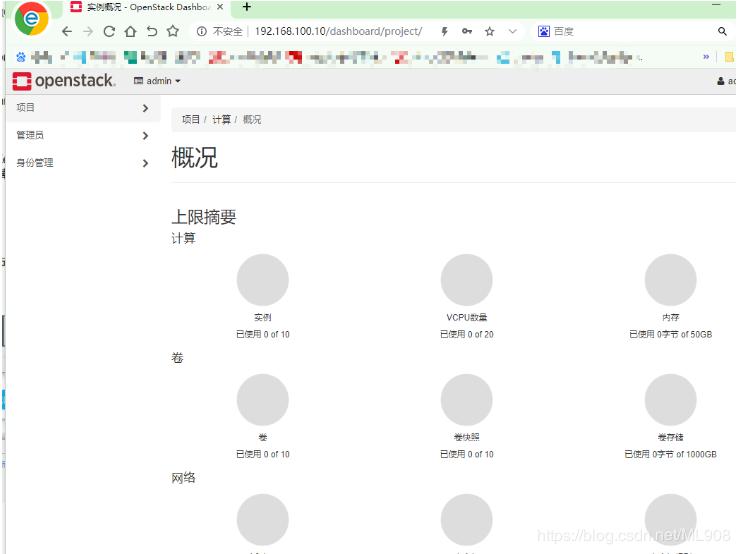
现在我们openstack-Rocky版本就安装完成了
五、总结
问题:
1、资源的分配情况?
VM1:192.168.100.0/24
NAT:192.168.17.0/24
双核双线程 8G内存
最低8G控制+最低8G计算
如果电脑本机内存是24G,可以采用7+7+7这种分配方案
2、网的问题
如果电脑本机连接的是无线网,容易丢包。无论如何优化,也会出现丢包问题!YUM安装的时候,包下不全,安装就会出问题
晚上安装,过24点,运营商会重启,网就会断掉,然后安装就会出问题
安装方案:
采用稳定版本,系统定位centos7.5 Openstack版本采用Rocky
采用3个节点(1个控制、2个计算)网络节点合并到控制节点
由于线网源安装,翻车概率比较大,排障比较困难,所以本次采用本地源的方式,统统上传到各个节点
注意:
1、openstack安装完以后,启动顺序、关机顺序
关机:计算–网络–控制
开机:控制–网络–计算
2、如何去查看服务是否正常
登录ct
source keystonerc_admin
neutron agent-list
3、代理服务不正常
如:c1、c2挂掉,手动启动
systemctl restart neutron-openvswitch-agent
4、OpenStack的登录页面的账号密码,在家目录下,keystonerc_admin查看

- 标签:
-
网络安全
















