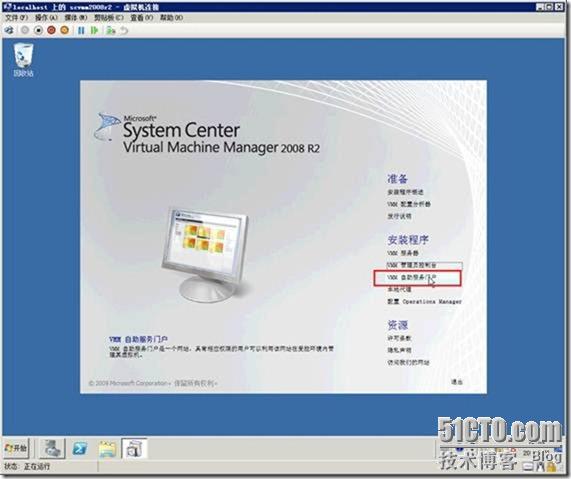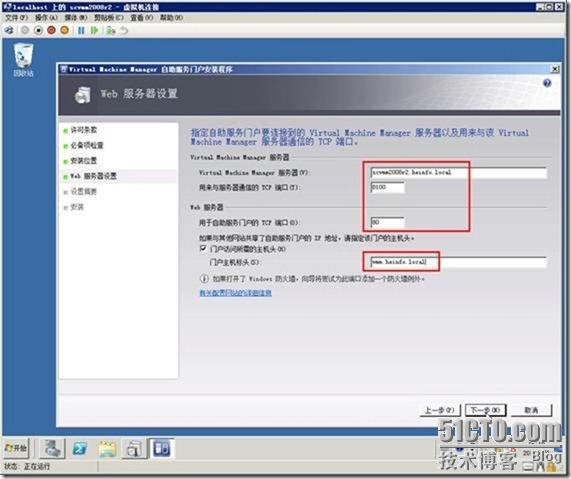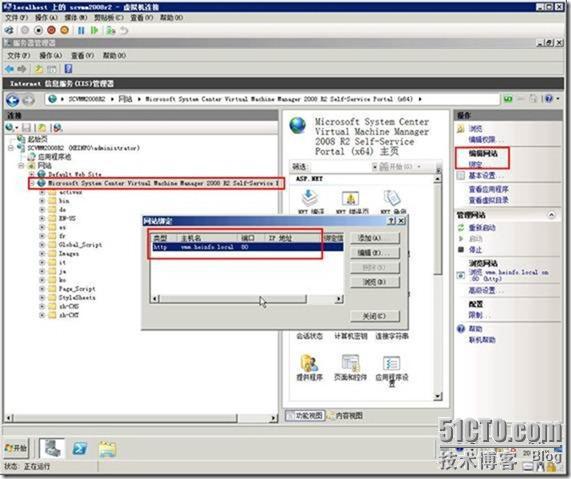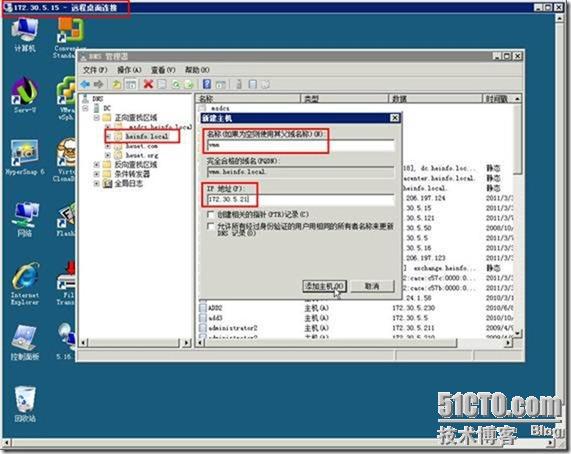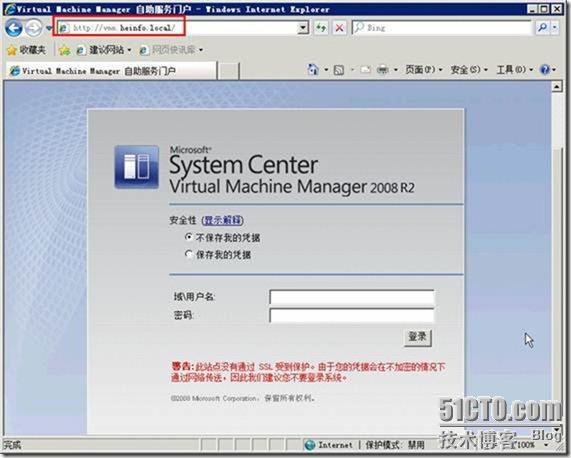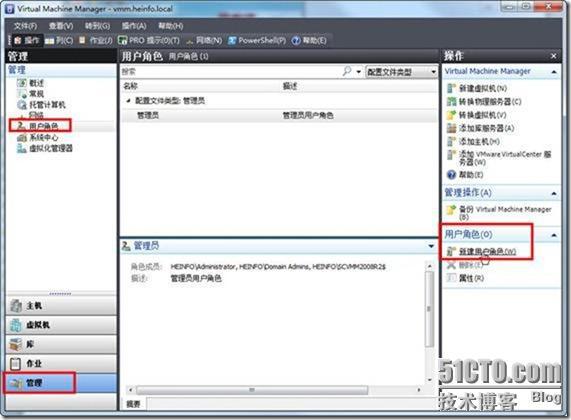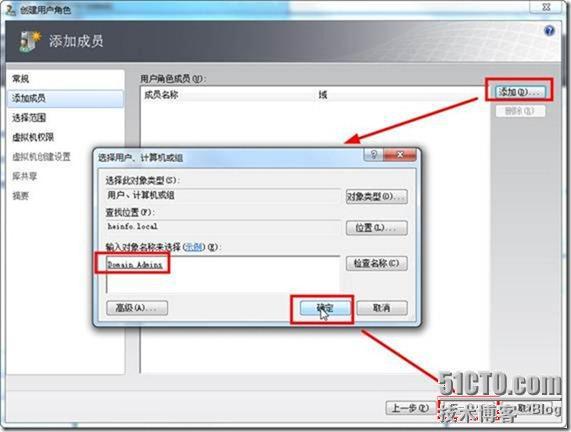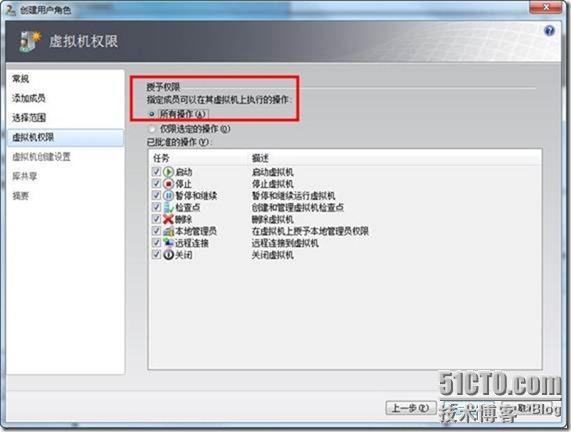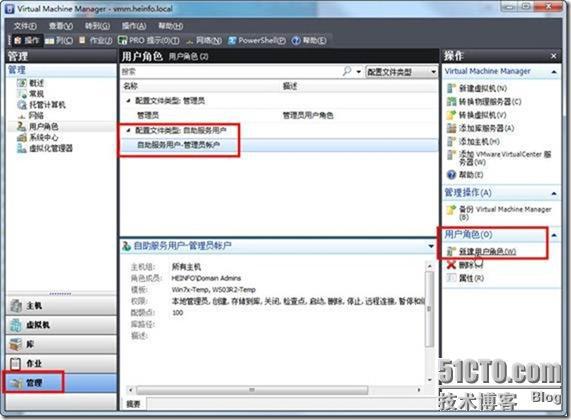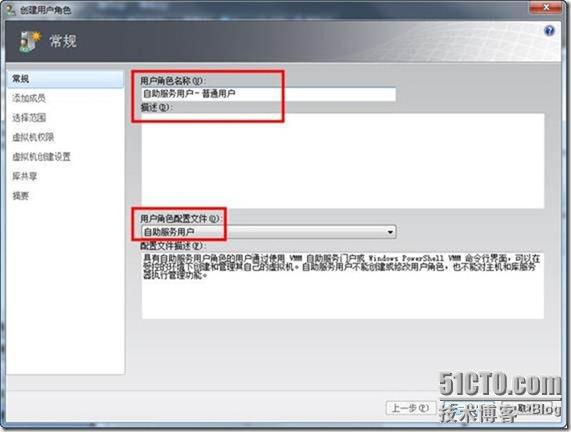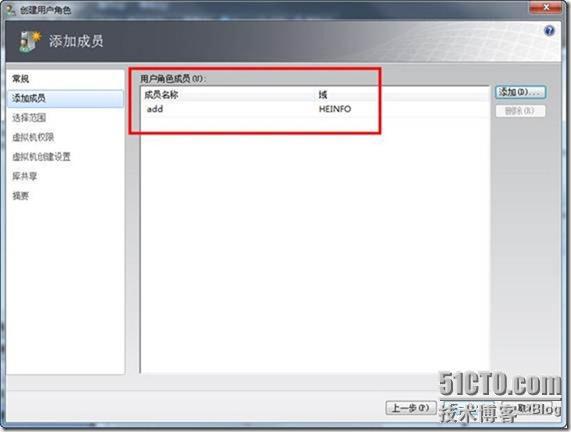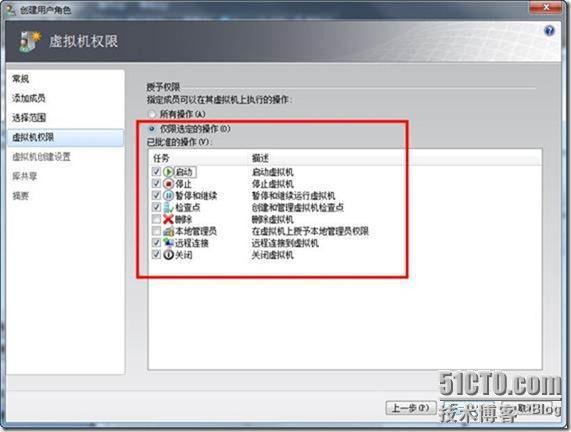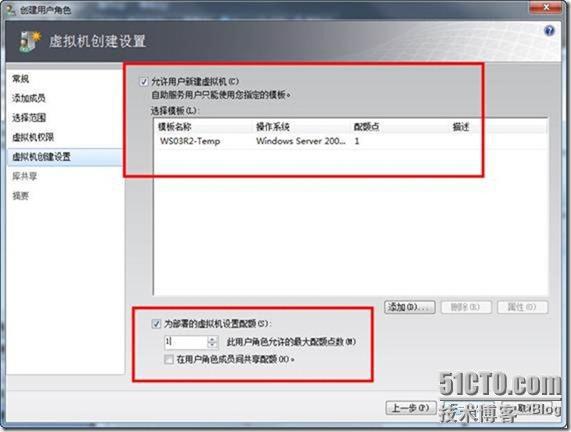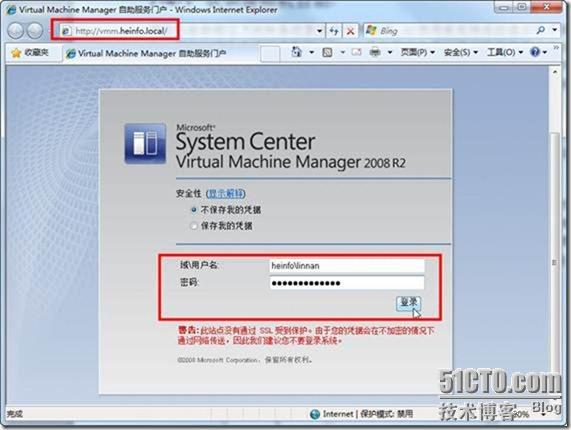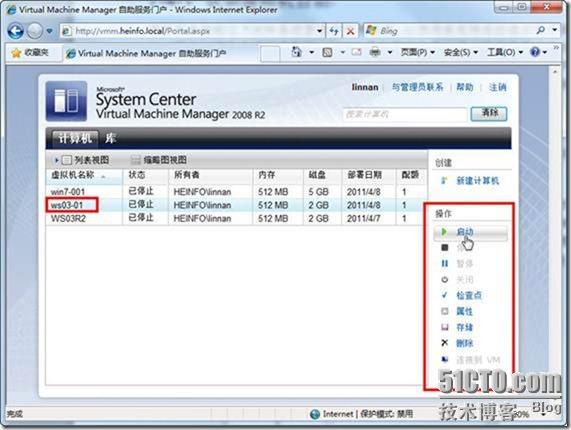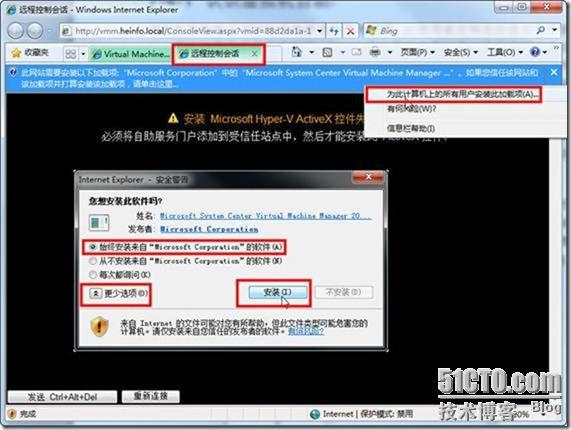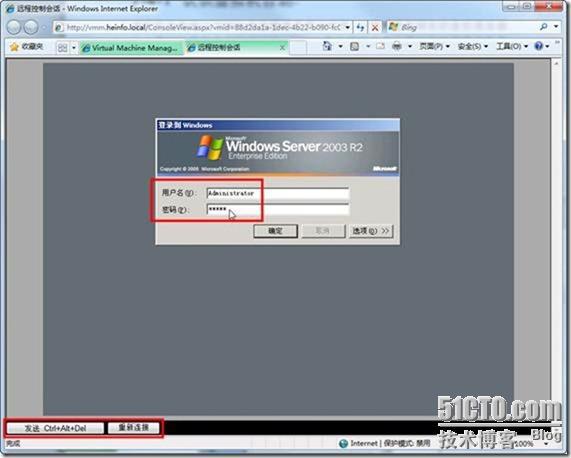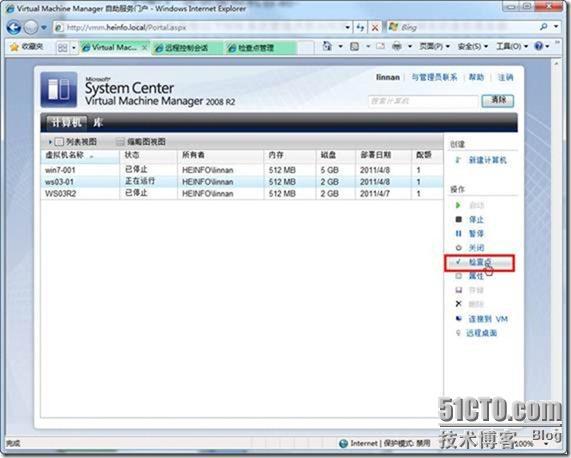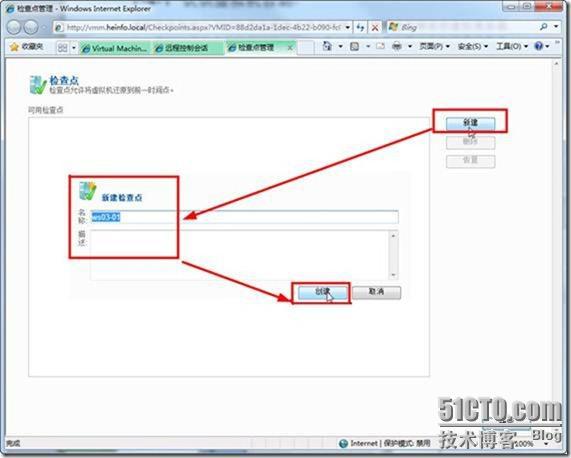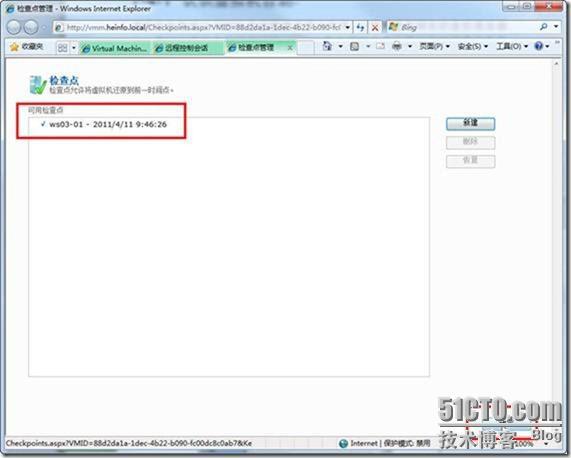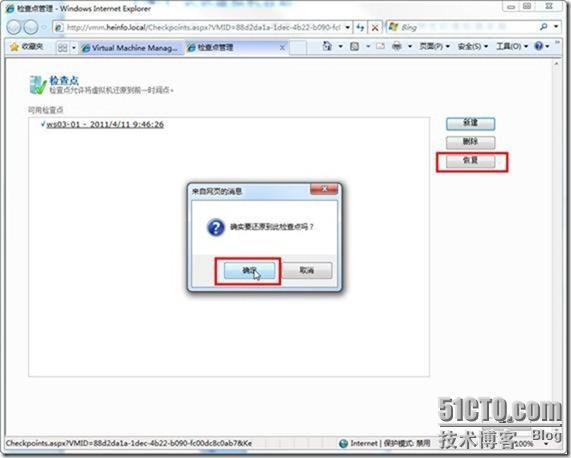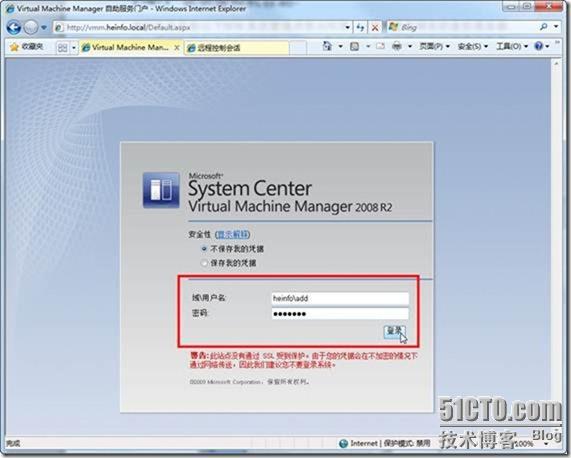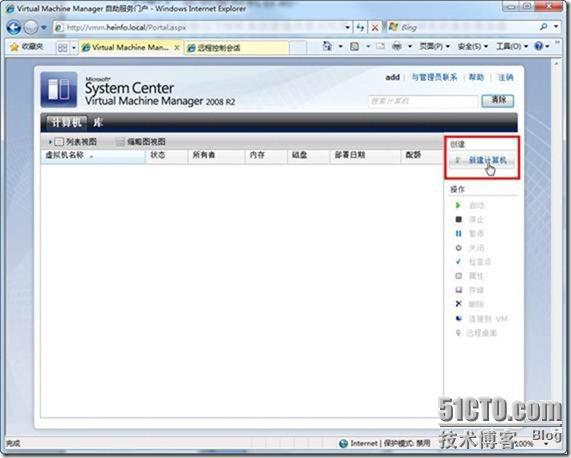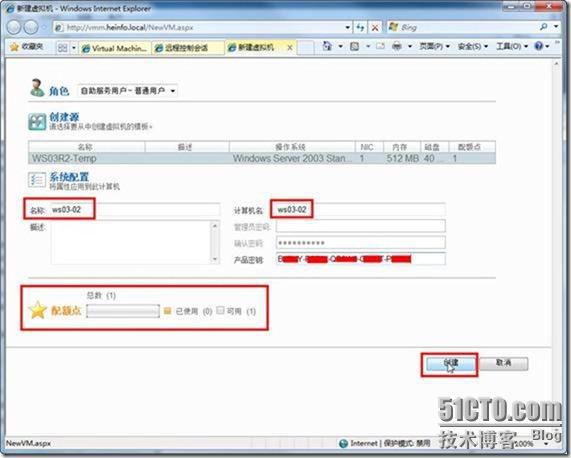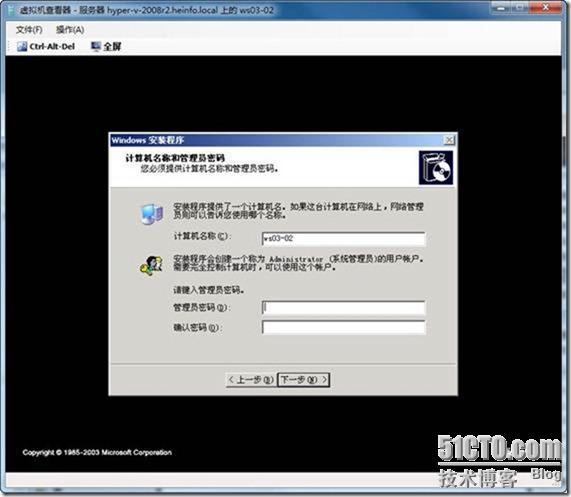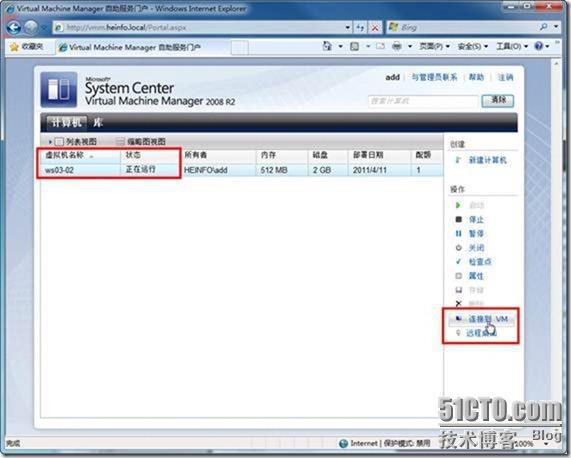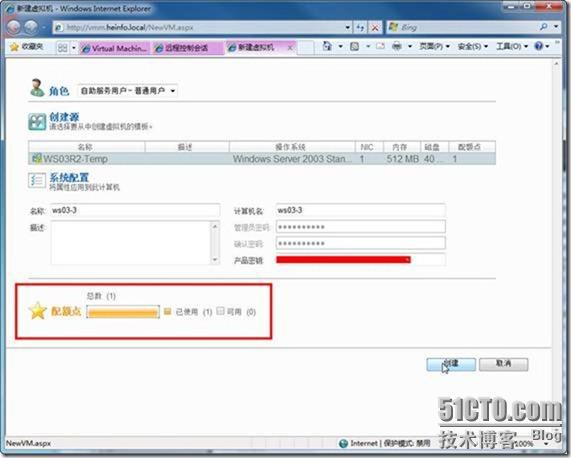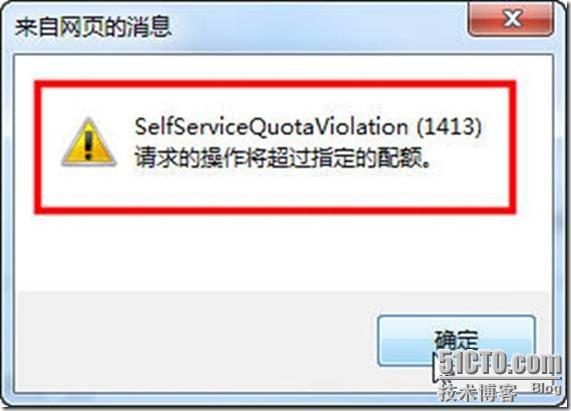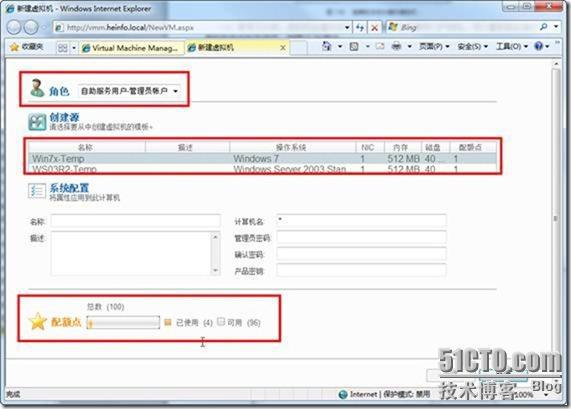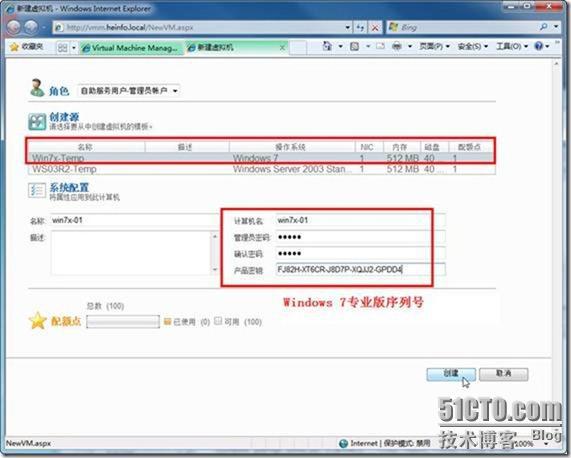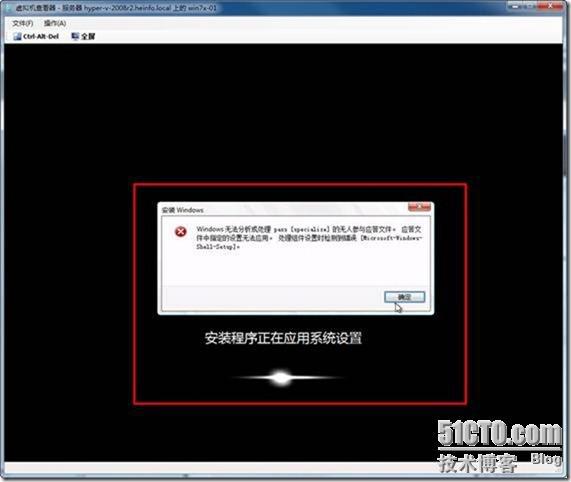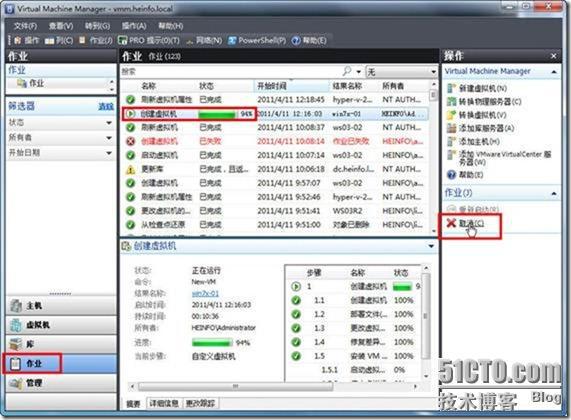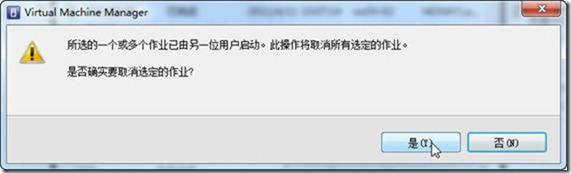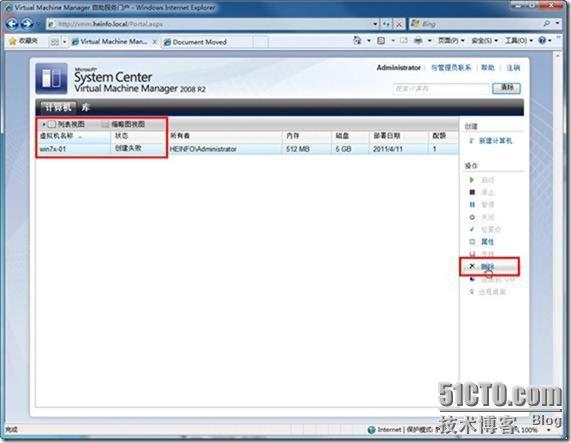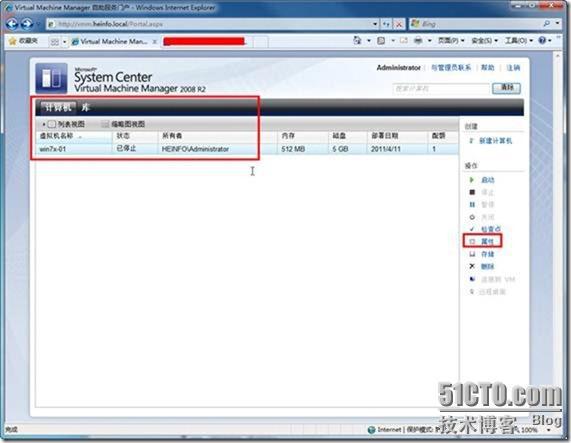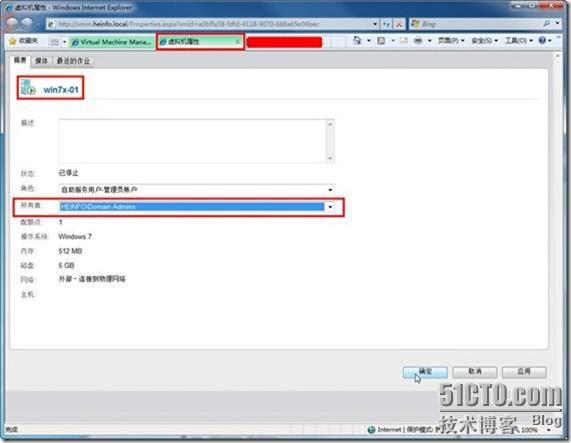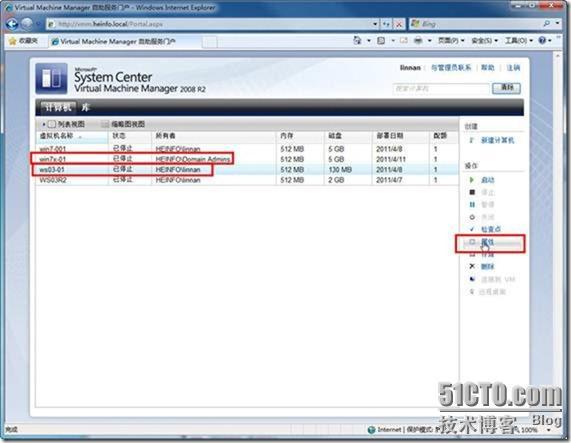技术分享
使用SCVMM2008 R2管理Hyper-V之5-使用自助服务门户管理虚拟机
2021-06-29
6.6 自助服务门户
虚拟机自助(Virtual Machine Self-Service),是“SCVMM 2008”提供的一项功能,可以让用户在受控制的环境内单独建立、控制以及管理他们的虚拟机。这项功能是通过在“VMM服务器”安装“自助服务门户”网站来实现的。
本文将介绍“VMM自助服务门户”网站的安装、配置,以及使用不同的自助服务用户,管理属于自己的虚拟机的相关内容。
6.6.1 安装自助服务入口网站
使用“自助服务入口网站”,可以让用户通过IE浏览器,使用Web方式管理远程虚拟机。“自助服务入口网站”需要与VMM服务器安装在同一台计算机中。下面介绍安装步骤。
(1)在安装“VMM自助服务入口网站”之前,需要安装IIS并启用ASP.NET、IIS 6管理工具等,请进入“服务器管理器”添加“IIS服务器”及角色。
(2)安装完成之后,返回到VMM安装界面,单击“VMM自助服务门户”,如图6-190所示。
图6-190 VMM自助服务门户
(3)在“必要项检查”通过之后,单击“下一步”按钮。
(4)在“Web服务器设置”页,指定VMM服务器的地址并创建自助服务网站,在本例中,创建一个单独的管理网站,并设置主机头为vmm.heinfo.local,服务端口选择80,如图6-192所示。稍后你要在DNS中添加主机名为vmm的A记录,设置地址指向VMM服务器的地址,在本例中是172.30.5.21。
图6-192 创建自助服务网站
(5)在“设置摘要”页,复查VMM自助服务门户设置。
(6)大约2分钟后,安装完成。
(7)安装完成后,打开“Internet信息服务(IIS)管理器”,在“网站”中可以看到新创建的用于VMM自助服务的网站,并且其“网站绑定”的主机头名是“vmm.heinfo.local”,如图6-195所示。
图6-195 自助服务网站
(8)然后远程登录到172.30.5.15的域控制器,打开“DNS管理器”,添加主机记录,设置主机记录名为vmm,对应的IP地址为172.30.5.21,如图6-197所示。
图6-197 设置A记录
(9)然后返回VMM服务器,打开“高级安全Windows防火墙”,在“入站规则”中,检查“HTTP”与“THHPS”、“Virtual Machine Manager服务器”及“Virtual Machine Manager自助服务门户”规则处于启用状态,如图6-198所示。
图6-198 检查防火墙规则
(10)然后在网络中的一台计算机中,登录VMM自助服务门户网站,出现登录界面,表示VMM自助服务网站安装成功,如图6-199所示。
图6-199 VMM自助服务门户网站
6.6.2 配置自助服务用户角色
在安装好VMM自助服务门户网站之后,默认情况下,所有的用户都不能登录这个网站,你必须在VMM管理员控制台中,通过添加、配置“自助服务用户”之后,才能登录自助服务门户网站并管理虚拟机。在接下为的操作中,我们将创建两种权限用户:具有域管理员权限的用户对所管理的虚拟机有“所有”权限(可以启动、创建、删除虚拟机)、另一类“普通用户”或“指定的用户”只能管理“指定”的虚拟机并且只能有“指定”的权限。
(1)使用管理员帐户登录“VMM管理员控制台”,在左侧的窗格中选中“管理→用户角色”,在右侧的窗格中单击“新建用户角色”,如图6-201所示。
图6-201 新建用户角色
(2)在“常规”页中,在“用户角色名称”文本框中键入“自助服务用户-管理员帐户”,在“用户角色配置文件”列表中选择“自助服务用户”,如图6-202所示。
图6-202 指定用户角色名称
(3)在“添加成员”页,单击“添加”按钮,在弹出的“选择用户、计算机或组”对话框中,在“输入对象名称来选择”处,键入“Domain Admins”,单击“检查名称”按钮,然后单击“确定”按钮返回到“添加成员”页,如图6-203所示。
图6-203 添加成员
(4)在“选择范围”页,选择要部署用户的虚拟机的主机组,在此选择“Hyper-V”。
(5)在“虚拟机权限”页,选择“所有操作”,如图6-205所示。即允许指定成员可以在虚拟机上执行“启动、停止、暂停和继续、检查点、删除、本地管理员、远程连接、关闭”等权限。
图6-205 虚拟机权限
(6)在“虚拟机创建设置”页,选中“允许用户新建虚拟机”,并且单击“添加”按钮,选择可用的虚拟机模板(自助服务用户只能使用指定的模板创建虚拟机),在本例中,当前的VMM服务器中有两个模板,分别是Windows 7与Windows Server 2003操作系统的模板,选中这两个模板。如果要限制用户创建虚拟机的数量,则选中“为部署的虚拟机设置配额”,即允许允许用户创建多少数量的虚拟机,例如,在本例中设置配置为100,则允许用户最多创建100个虚拟机。如果添加到“自助服务用户-管理员帐户”中的是多个用户,则每个用户最多可创建100个虚拟机。如果选中“在用户角色成员间共享配额”,则“自助服务用户-管理员帐户”中的所有用户一共可以创建100个虚拟机。你可以根据实际情况进行设置,如图6-206所示。
图6-206 虚拟机创建设置
(7)在“库共享”页,选择是否允许用户在库中存储虚拟机。
(8)在“摘要”页,显示了当前创建的“自助服务用户-管理员帐户”的相关设置,无误之后,单击“创建”按钮,开始创建用户。
(9)创建完成后,在“管理→用户角色”中,可以看到新创建的用户,如图6-209所示。
图6-209 创建用户完成
接下来,参照(1)~(9)的步骤,再创建一个名为“自助服务用户-普通用户”的用户角色,添加域用户add(你可以自己在域控制器的“Active Directory用户和计算机”中创建这个用户)具有使用Windows Server 2003模板创建虚拟机、管理虚拟机的权限,主要步骤如下:
(1)在“常规”页,设置“用户角色名称”为“自助服务用户-普通用户”,如图6-210所示。
图6-210 用户用色
(2)在“添加成员”页,添加heinfo\add用户,如图6-211所示。
图6-211 添加成员
(3)在“虚拟机权限”页,选择“仅限选定的操作”,你可以根据需要设置,在本例中选择“启动、停止、暂停和继续、检查点、远程连接、关闭”权限,如图6-212所示。
图6-212 虚拟机权限
(4)在“虚拟机创建设置”页,选中“允许用户新建虚拟机”,并设置“配额”为1,添加Windows Server 2003虚拟机模板,如图6-213所示。
图6-213 创建用户角色
(5)其他则选择默认值。
6.6.3 使用自动服务管理虚拟机
接下来,我们就可以使用自助服务门户网站、通过Web界面管理Hyper-V的虚拟机了。首先我们先以具有域管理员帐户的用户登录,体验完整的管理功能。
(1)在网络中的一台工作站上(可以不加入到域,但要能解析自助服务门户网站域名,你可能通过在工作站上指定域服务器的IP地址为DNS或者通过修改本地hosts文件的方式实现),然后以具有域管理员权限的用户登录,在本例中,该用户为heinfo\linnan,如图6-214所示。
图6-214 登录VMM自助服务门户网站
(2)登录之后,可以看到当前用户(heinfo\linnan)所能管理的虚拟机,选中一个虚拟机之后,在右侧的“操作”列表中,可以进行相关的操作,例如“启动、停止、暂停、检查点、属性、存储、删除、连接到VM、远程桌面”等,如图6-215所示。
图6-215 虚拟机列表与相关操作
(3)在图6-215中,单击“启动”链接,启动所选择的虚拟机,然后单击“连接到VM”链接,将在新的IE选项卡中,连接到VM。在第一次使用IE显示虚拟机的桌面时,会弹出需要安装Microsoft Hyper-V ActiveX控件的提示,请选择“为此计算机上的所有用户安装此加载项”,并在弹出的“Internet安全警告”对话框中,选择“始终安装来自‘Microsoft’的软件”,然后单击“安装”按钮,如图6-216所示。
图6-216 安装ActiveX控件
(4)在安装Microsoft Hyper-V ActiveX控件之后,将会连接并显示Windows的界面,如图6-217所示。如果需要按“Ctrl+Alt+Del”,则可以单击左下角的“发送Ctrl+Alt+Del”按钮,如果连接出现问题,可以单击“重新连接”按钮。如图6-217所示。
图6-217 远程控制会话界面
6.6.3 管理检查点
在Hyper-V中,可以通过“快照”的方式保存虚拟机的状态,而在VMM服务器中,可以使用“检查点”保存虚拟机的状态,下面我们体验这个功能。
(1)登录VMM自助服务门户,选中一个虚拟机,在右侧的“操作”视图中单击“检查点”链接,如图6-218所示。
图6-218 检查点
(2)在弹出的“检查点”页页中,单击“新建”按钮,在弹出的页面中,键入检查点的名称,然后单击“确认”按钮,如图6-219所示。
图6-219 新建检查点
(3)创建完检查点后,在“检查点”列表中,可以看到新创建的检查点,如图6-220所示。
图6-220 检查点列表
(4)以后,你可以根据需要,使用(1)~(3)的步骤,创建多个检查点。以后有需要的时候,可以选中一个“检查点”,单击“恢复”按钮,恢复到检查点时的状态,如图6-221所示。
图6-221 恢复到检查点状态
6.6.4 创建虚拟机
接下来使用具有限定功能的用户,管理Hyper-V中的虚拟机。在本例中,我们使用前面添加的add帐户,创建1个Windows Server 2003的虚拟机,步骤如下:
(1)关闭IE浏览器,并重新登录vmm.heinfo.local自助服务门户网站,输入heinfo\add的用户名与密码进行登录,如图6-222所示。
图6-222 使用普通帐户登录
(2)登录之后,可以看到在“计算机”列表中,没有属于add用户的虚拟机。单击“新建计算机”链接,如图6-223所示。
图6-223 新建虚拟机
(3)在“创建源”页中,在“名称”与“计算机名”文本框中,分别键入新创建的虚拟机的显示名称与计算机名称,然后在“产品密钥”处,键入Windows Server 2003的安装序列号,然后单击“创建”按钮,如图6-224所示。
图6-224 创建虚拟机
(4)随后会弹出“虚拟机己成功创建”的对话框,如图6-225所示。
图6-225 虚拟机己成功创建
(5)VMM服务器会利用分配给add用户的虚拟机模板、根据图6-224中进行的设置,创建新的虚拟机,此时可以在VMM管理控制台中,看到创建虚拟机的进度,也可以连接到正在创建的虚拟机,如图6-226所示。
图6-226 连接到正在创建的虚拟机
(6)等待几分钟,虚拟机创建完成后,在VMM自助服务门户网站,可以看到新创建的虚拟机的名称及状态,如图6-227所示。
图6-227 创建虚拟机完成
6.6.5 配额数量
使用VMM自助服务门户网站的用户,只能按照其“配额”指定的数量创建虚拟机,如果配额已经用完(如图6-228所示),则不能再创建虚拟机,如图6-229所示。
图6-228 可用数目为0 图6-229 请求的操作超过指定配额
对于上文中创建的“自助服务用户-管理员帐户”,在创建多个虚拟机后,在进入“新建虚拟机”操作窗口后,可以看出己使用的配置、以及剩下的可用配额,如图6-230所示。
图6-230 可用配额为96
6.6.6 创建虚拟机中的序列号问题
在使用模板创建虚拟机的过程中,必须输入正确的序列号,如果输入的序列号不适合于目标虚拟机,则在创建虚拟机的过程中会出现错误,下面的操作演示了这一过程。
(1)使用域管理员帐户登录“VMM自助服务网站”,使用Windows 7的模板创建新虚拟机,在该模板中,安装的是Windows 7的“旗舰版”,而在创建虚拟机时,输入的是Windows 7“专业版”的序列号,如图6-231所示。
图6-231 创建虚拟机
(2)在创建虚拟机后,在“VMM管理员控制台”中连接到创建的虚拟机,会弹出错误提示,如图6-232所示。
图6-232 安装Windows无法继续
(3)如果在创建虚拟机的过程中出身图6-232的提示,或者由于其他问题,导致虚拟机不能被成功创建时,你可以在“VMM管理员控制台”中,在“作业”中,选中“创建虚拟机”进程,在右侧单击“取消”按钮,如图6-233所示。
图6-233 取消作业
(4)在弹出的警告对话框中,单击“是”按钮,如图6-234所示。
图6-234 确认取消选定的作业
(5)然后返回到“VMM自助服务门户”网站,在“计算机”列表中可以看到,当前创建的虚拟机的状态是“创建失败”,在右侧的“操作”列表中选择“删除”,如图6-235所示。
图6-235 删除创建失败的虚拟机
【说明】每创建一个虚拟机,则可用“配额点”减1,每删除一个虚拟机(不管是创建成功还是失败),可用“配额点”加1。也就是说,删除虚拟机可以归还“配额”。
6.6.7 改变虚拟机的所有者
在使用“VMM管理员控制台”或使用“VMM自助服务门户网站”创建虚拟机后,创建的虚拟机属于所登录的用户,其他用户默认是不能查看与管理的。如果要让其他用户使用(查看、管理),则需要更改所有者。下面通过一个实验介绍这个问题。
(1)首先,使用Administrator登录“VMM自助服务门户网站”,创建一个Windows 7的虚拟机,在“虚拟机”列表中可以看到,当前的虚拟机属于“heinfo\Administrator”,如图6-236所示。单击“属性”链接。
图6-236 虚拟机所有者
(2)在弹出“虚拟机属性”页中,在“所有者”列表中,更改虚拟机的所有者,在本例中,将虚拟机的所有者更改为“Domain Admins”组,如图6-237所示。更改之后,关闭“VMM自助服务门户网站”。
图6-237 更改所有者
(3)以域的其他管理员帐户(例如linnan)登录到“VMM自助服务门户网站”,在“计算机”列表中可以看到,win7x-01(前两步更改“所有者”的虚拟机)已经添加到当前计算机列表中,并且显示所有者为Domain Admins,而其他虚拟机的“所有者”则是linnan,如图6-238所示。
图6-238 虚拟机列表及所有者
你可以根据需要,更改当前用户虚拟机的所有者,以供其他用户使用,这些则不一一介绍。

- 标签:
-
行业资讯