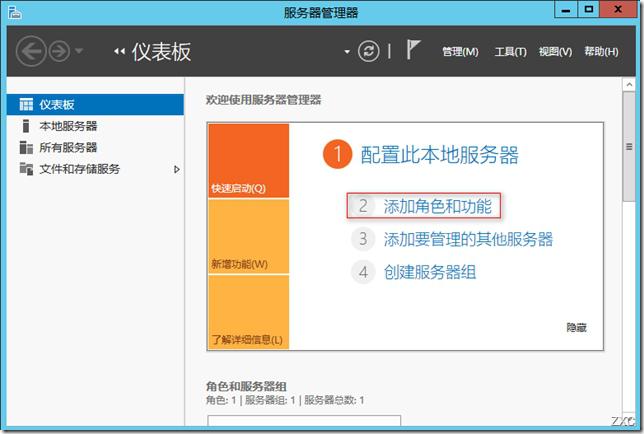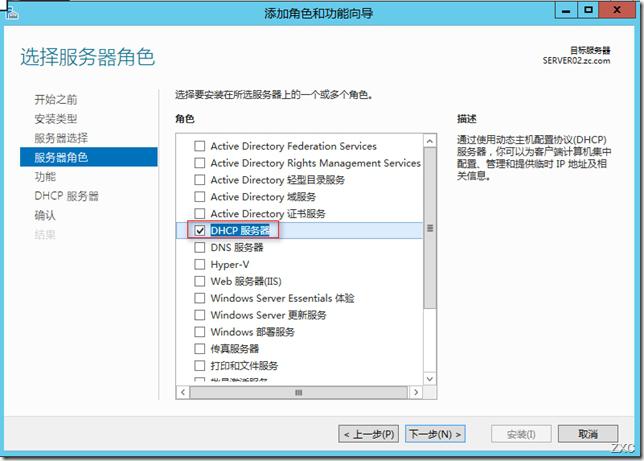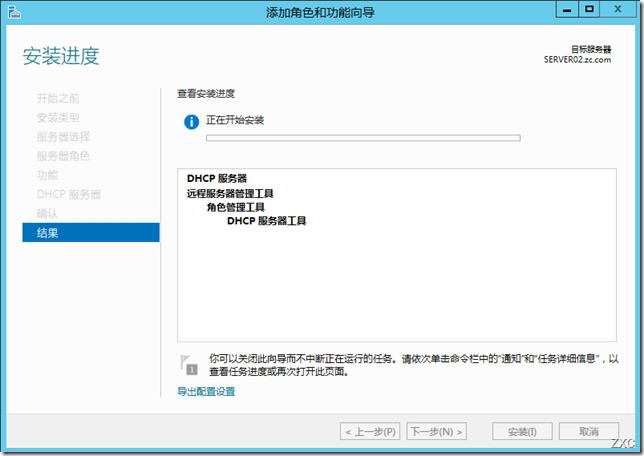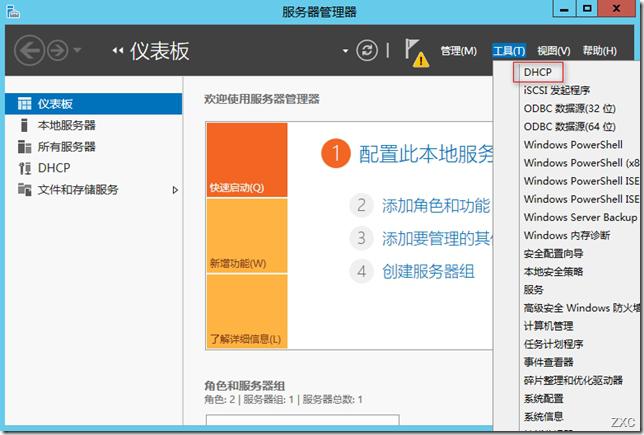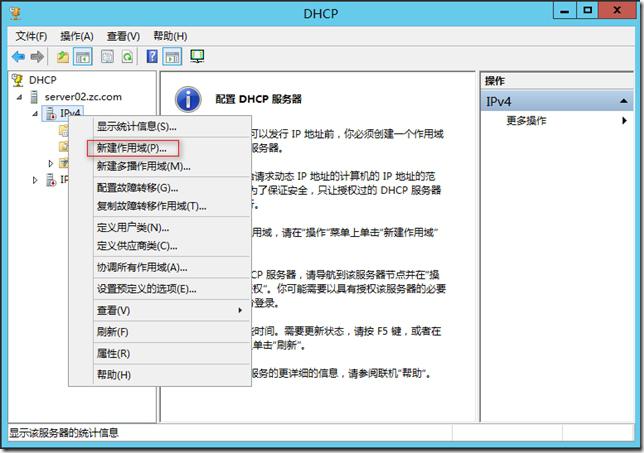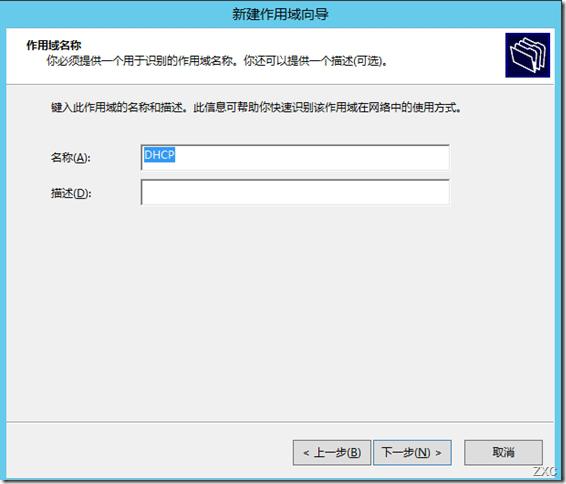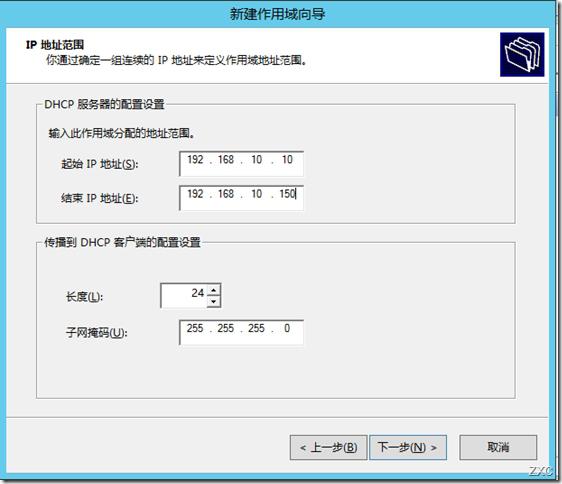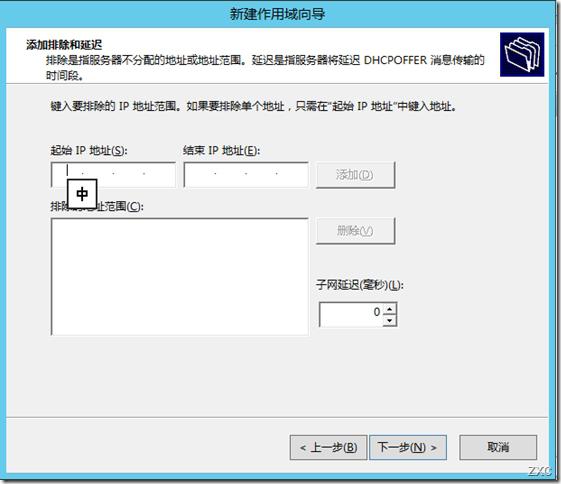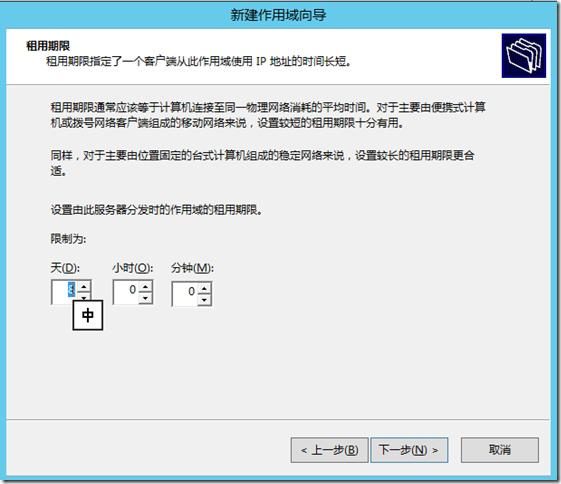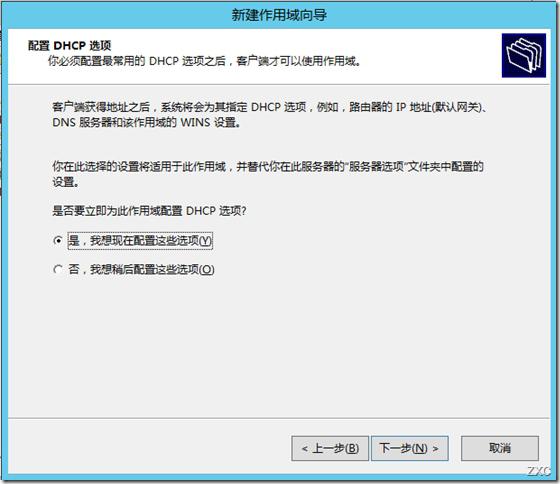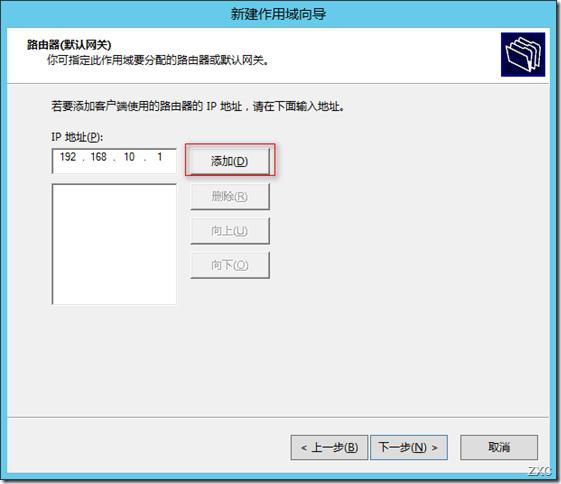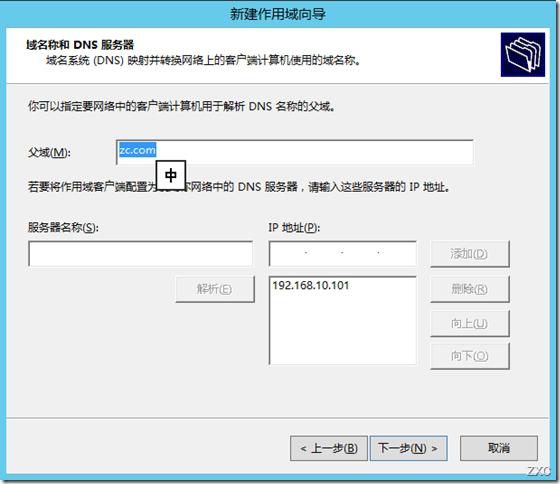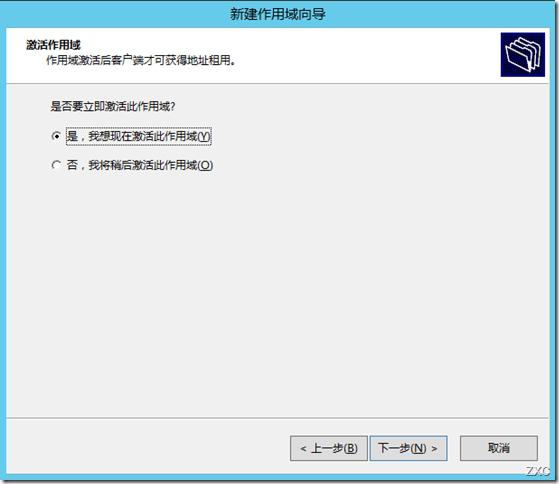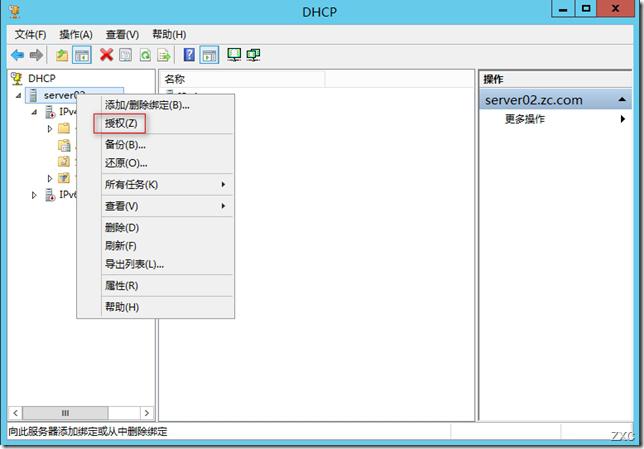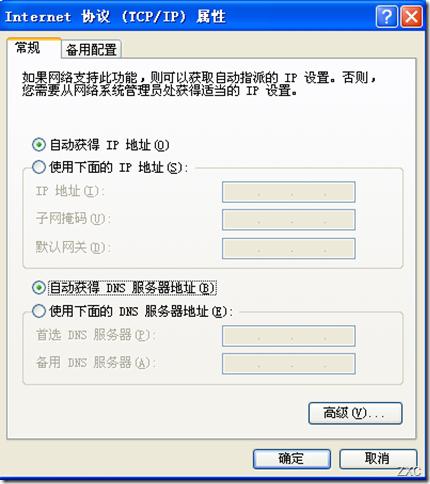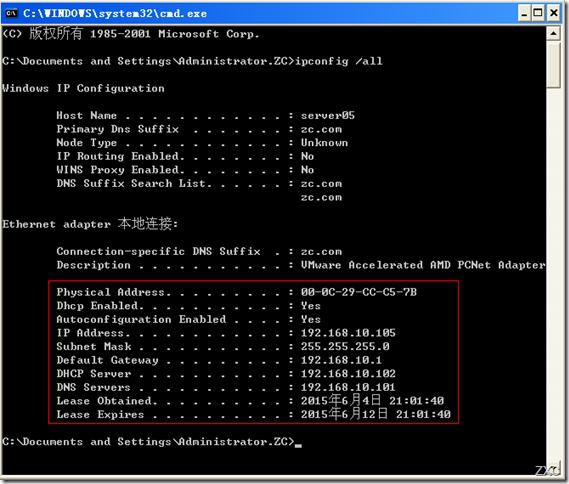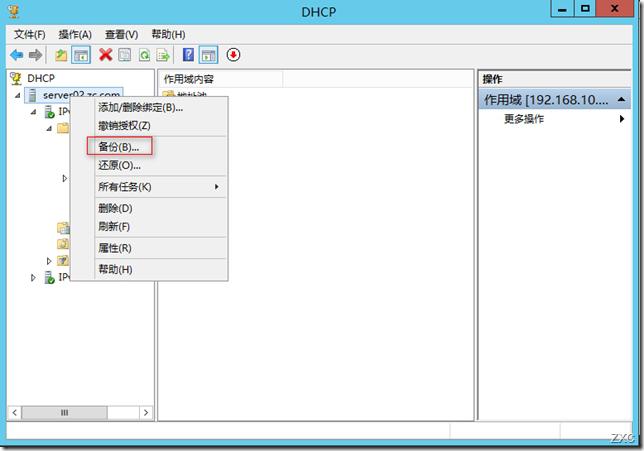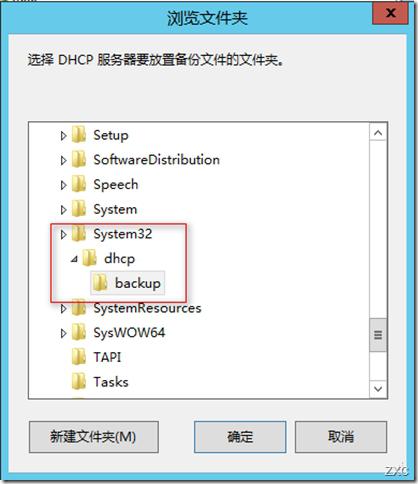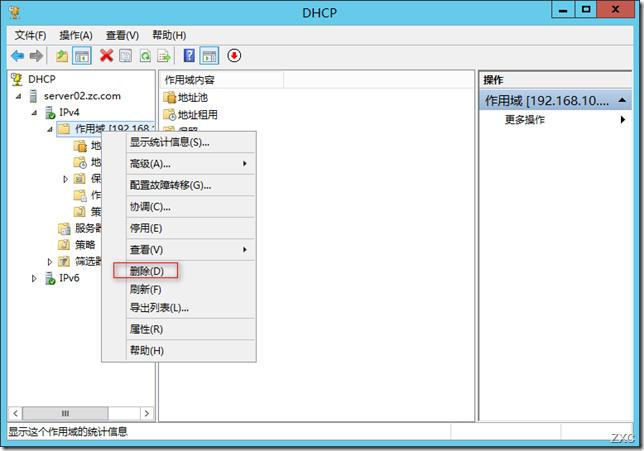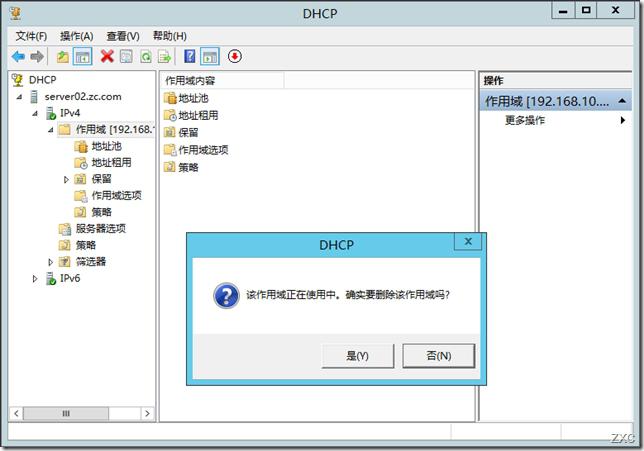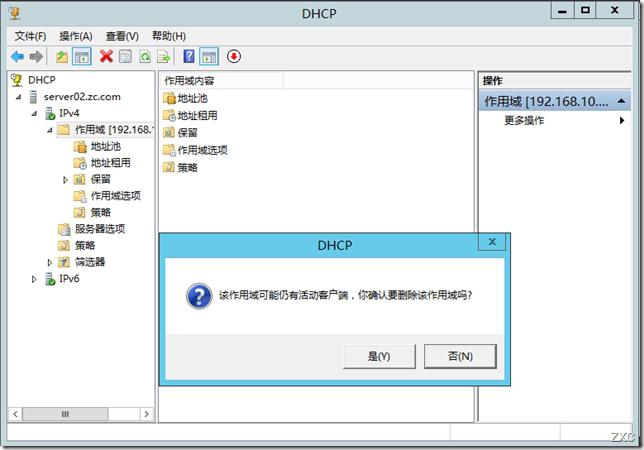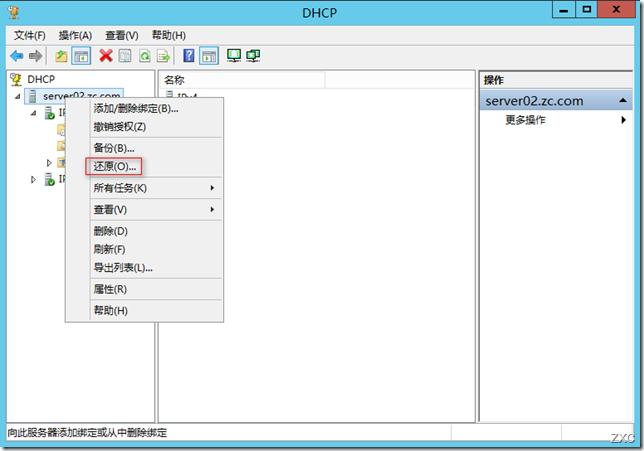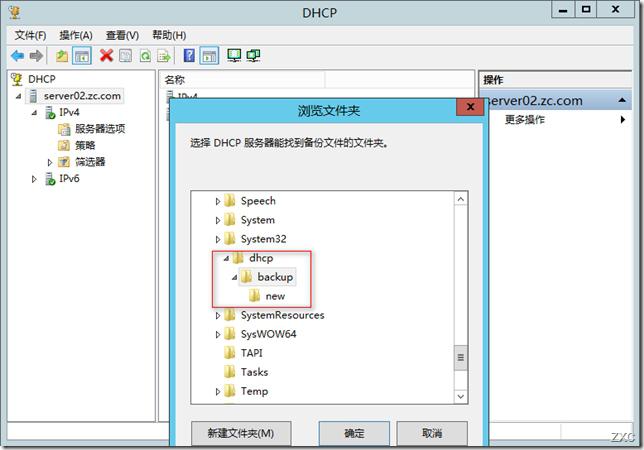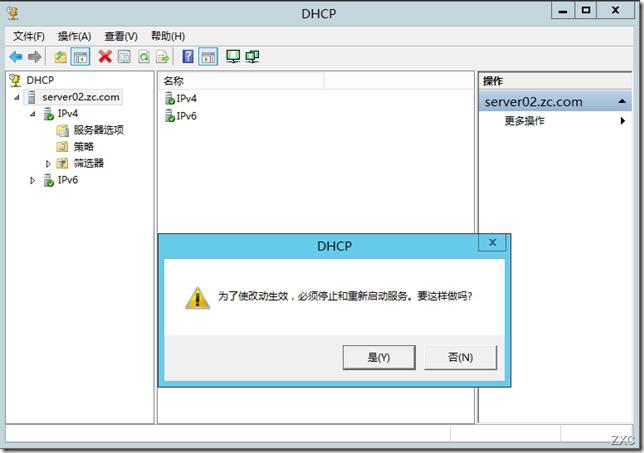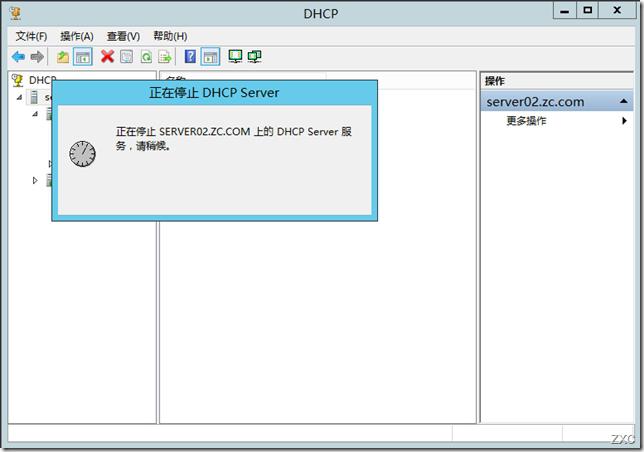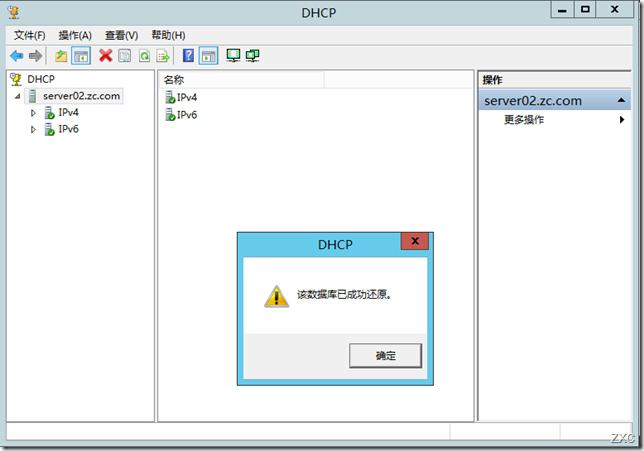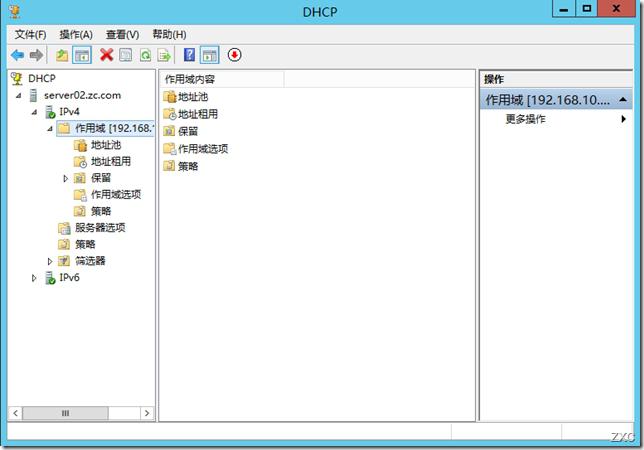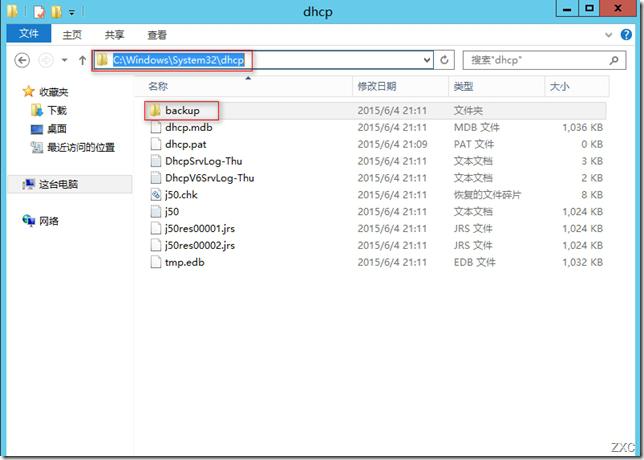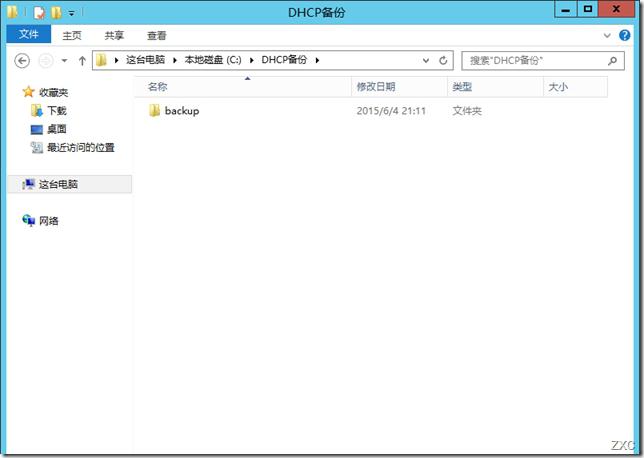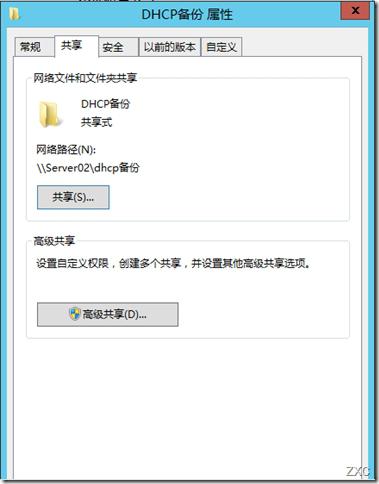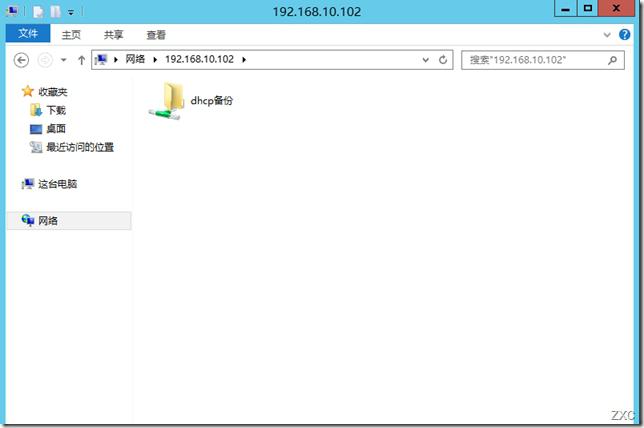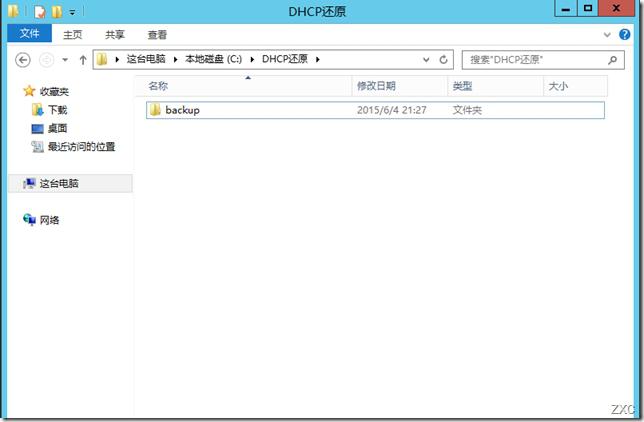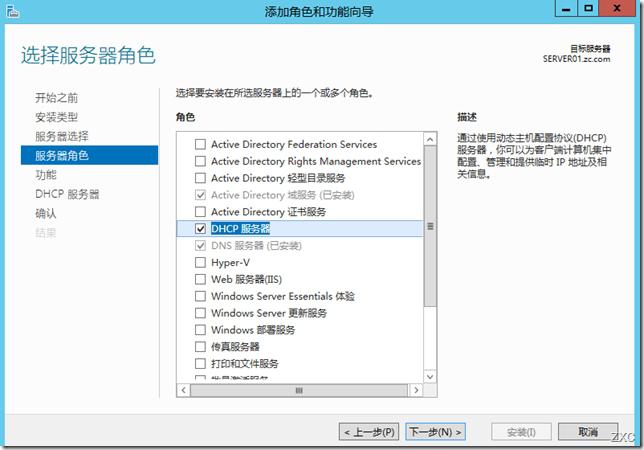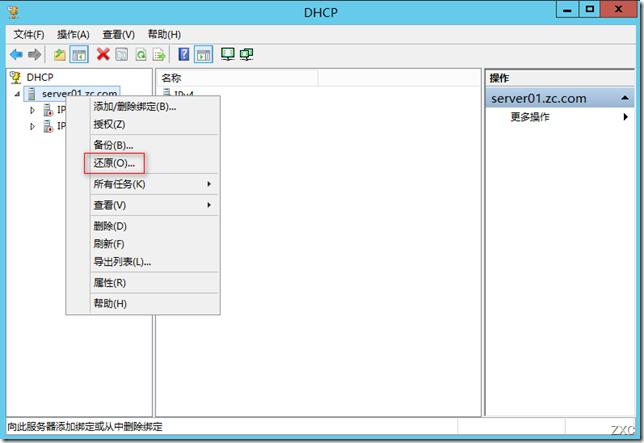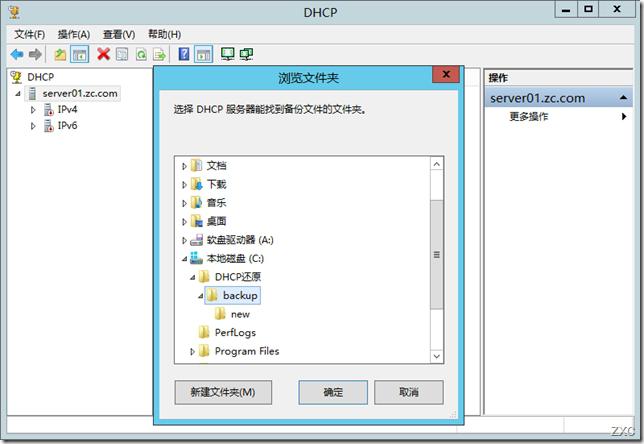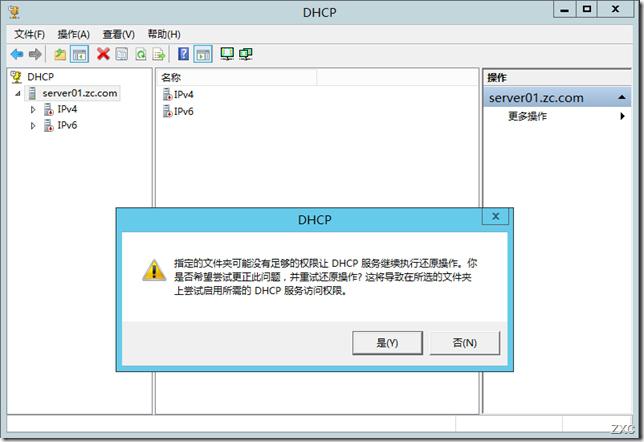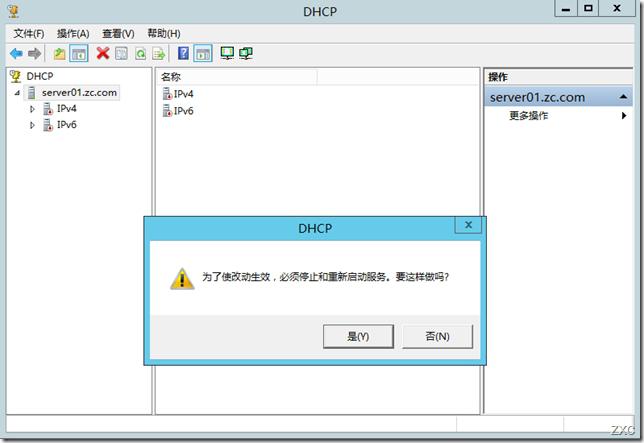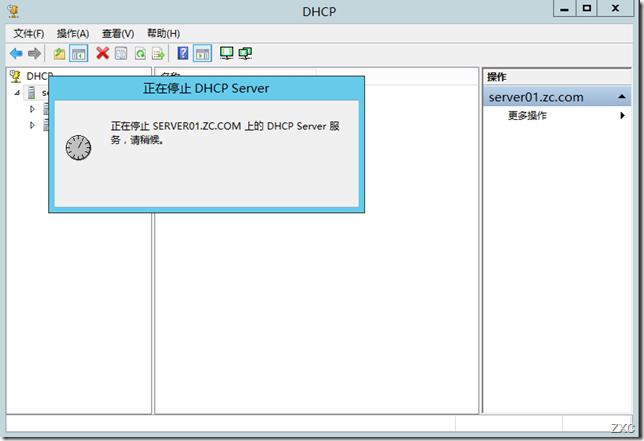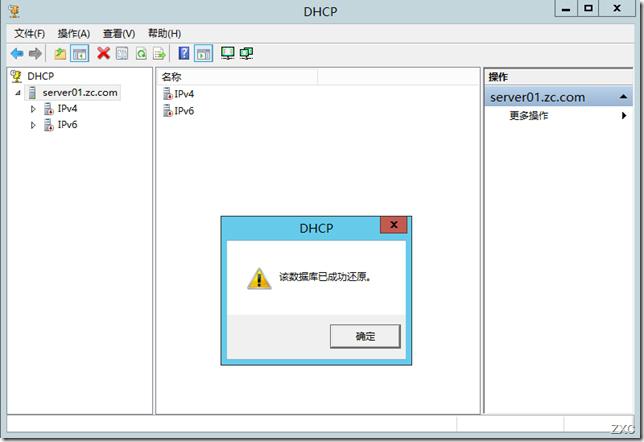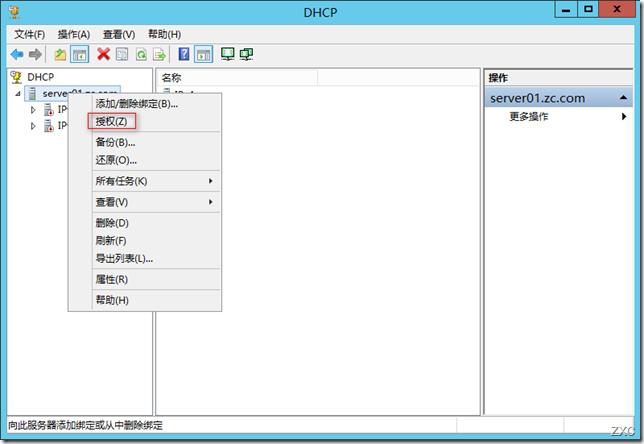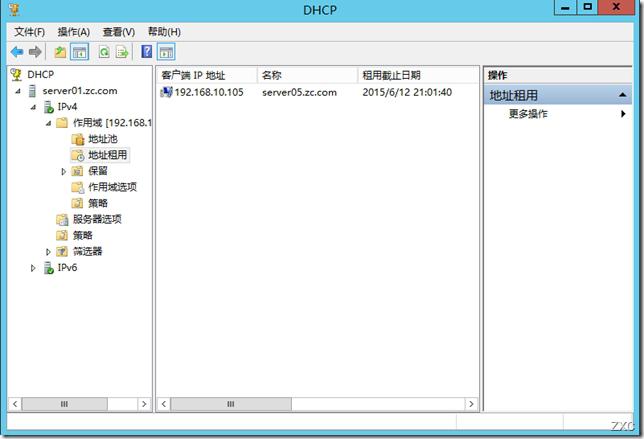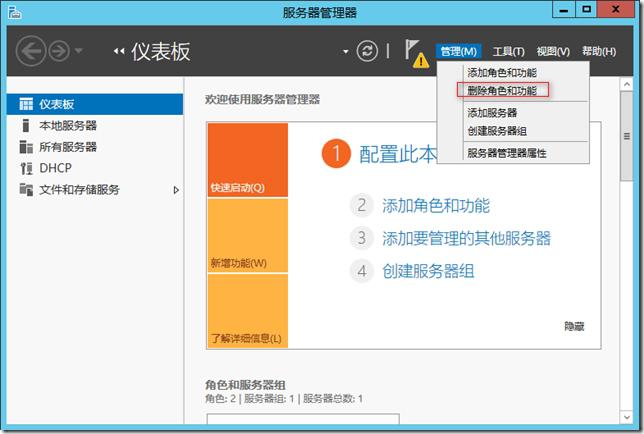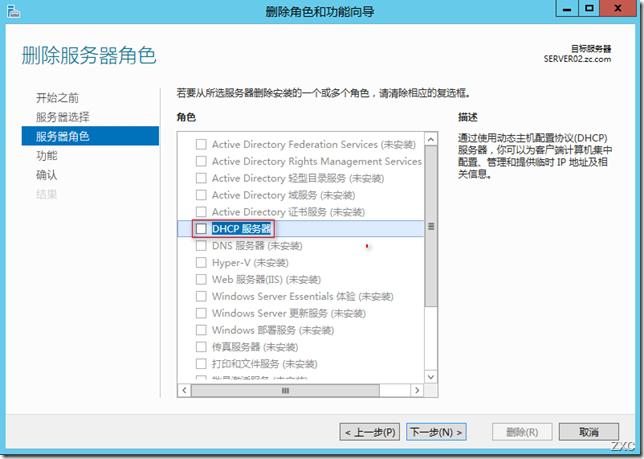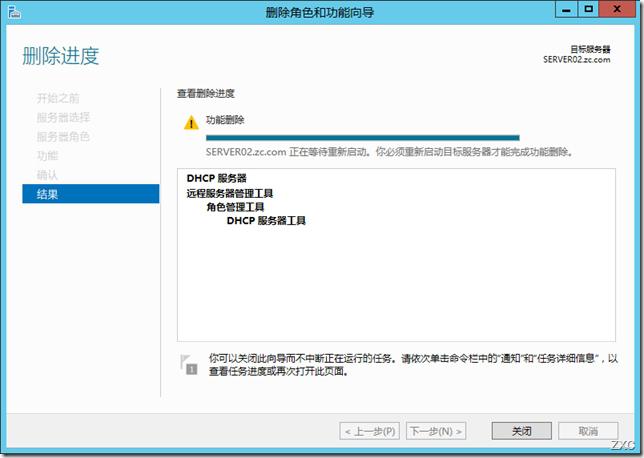技术分享
Windows Server 2012 之DHCP服务器的备份,还原及转移
2020-07-09
上次给大家介绍了DHCP服务器,这次给大家介绍一下DHCP服务器的备份,还原及转移
首先是DHCP的备份和还原
今天的环境是:server01域控制器。server02DHCP服务器,server05客户机(用户测试DHCP服务器是否能正常工作)
示例: DHCP服务器数据库的备份,还原
首先,我们来安装DHCP服务
打开服务器管理器,单击添加角色与功能
选择DHCP服务器
等待安装完成
安装完成后,我们来配置DHCP服务器
打开服务器管理器,单击工具,选择DHCP
打开DHCP,右键单击IPv4,选择新建作用域
输入DHCP名称
输入起始IP地址和结束IP地址
这里是输入排除的IP地址,本实验不需要,直接忽略
选择使用期限,一般是默认的8天
选择现在配置默认网关等
输入默认网关,点击添加
这里是输入DNS,因为我们是在域环境中,所以,这里自动填写
选择现在激活此作用域
配置完成后,右键单击服务器名,选择授权
授权完成后,DHCP服务器就可以正常运行了,我们用server05测试一下
首先把server05的IP地址改为自动获取
然后用命令行查询一下现在的IP地址,是否在我们分配的网段中
我们已经证明了,DHCP服务器能正常工作,下面我们来备份DHCP服务器
右键单击服务器,选择备份
选择备份的位置,这里我们用的是默认的位置,在C盘windows下,system32下面,有一个dhcp文件夹,下的backup,如下图
备份完后,我们来删除刚刚新建的作用域,模拟误操作删除,用于测试还原是否成功
这里选择是
这里选择是
删除过后,我们来还原DHCP,右键单击服务器,选择还原
选择备份的位置,这里我们备份的位置是默认的,所以选择默认的位置
这里选择是
选择是后,会弹出提示,等待即可
还原完成后,会有提示,如下图
还原完成后,我们来检查一下,发现刚才删除的作用域又还原了过来,证明我们的实验室成功的
介绍过备份与还原后,我们在通过一个实验,来介绍一下服务器的迁移
示例: DHCP服务器迁移 ,将DHCP服务器从Server02迁移到Server01上
步骤1:首先我们要对需要迁移的服务器 进行备份,我们这里就用刚才的备份来完成实验,先找到备份的文件,位置是C:\Windows\System32\dhcp
将备份文件夹复制,复制到C盘下的DHCP备份文件夹中
共享DHCP备份文件夹
步骤2: 将备份文件夹复制到server01上
在server01,通过远程访问,访问共享文件夹
复制我们需要的文件夹 backup,复制到C盘新建的DHCP还原文件夹中
步骤3: 在SERVER01上安装DHCP组件
步骤4: 直接在server01上还原
打开DHCP服务器,右键单击服务器名,选择还原
选择备份的位置为我们刚才从server02上复制的文件,C盘下DHCP还原下的backup
选择完成后,这里会弹出提示,选择是
这个提示,依然选择是
开始还原,等待即可
还原完成后,会有提示,如下图
服务器还原完成后,我们来给服务器授权
右键单击服务器,选择授权
授权完成后,DHCP服务器即可正常工作
步骤5:卸载server02上的DHCP服务器
以为我们已经将DHCP服务器转移到server01上,所以我们要卸载server02上的DHCP服务器,否则,会出现一些不必要的问题
打开服务器管理器,选择删除角色与功能
去点DHCP服务器前面的对勾
删除功能
好了,卸载完server02上的DHCP服务器,我们的实验:DHCP服务器的转移,就算彻底的完成了
嘎嘎~好累······明天见!

- 标签:
-
容灾备份