技术分享
使用Hyper-V检查点
2021-04-07
虚拟机检查点允许您捕获正在运行的虚拟机的状态,数据和硬件配置,以前称为虚拟机快照。在本文中,我们将讨论检查点,Hyper-V中可用的检查点类型以及如何使用检查点。
在Windows Server 2012 R2之前,没有检查点,它以前是虚拟机快照。从Windows Server 2012 R2开始,在Hyper-V管理器中将快照重命名为虚拟机检查点,以匹配System Center Virtual Machine Management中使用的术语。检查点对于计划对系统进行的新更改(例如软件补丁或软件安装)非常有用。通过使用检查点,您可以将VM恢复到以前的状态,并防止由于发生任何意外错误而导致数据丢失,将VM恢复到以前的状态将放弃所做的所有更改。
检查点树
检查点树提供了在虚拟机上创建的所有检查点的层次结构视图,每个后续检查点都是前一个检查点的分支。存储在此检查点硬盘上的实际增量数据是实际状态与最后一次创建检查点的状态之间的差异。通常,每个虚拟机可以从Hyper-V管理器中创建50个检查点,并可以使用System Center Virtual Machine Manager(SCVMM)创建多达64个检查点。
Hyper-V检查点的类型
从Windows Server 2016和Windows 10开始,每种虚拟机都有两种类型的Hyper-V检查点标准和生产可用。生产检查点是新虚拟机的默认检查点。
标准检查点
标准检查点捕获特定时间点上正在运行的虚拟机状态,数据和硬件配置。标准检查点无法实现应用程序的一致性,并且可能导致运行有Exchange,SQL等应用程序的虚拟机的数据事务不完整。
标准检查点在开发和测试环境中很有用,这将通过重新创建正在运行的虚拟机的特定状态来帮助您解决问题
生产检查点
生产检查点是虚拟机的“时间点”映像,可以稍后还原并为所有生产工作负载提供支持。生产检查点可以借助卷影复制服务(对于Windows上运行的VM)或文件系统冻结(对于Linux上运行的VM)来创建数据一致的备份。这是客户机内部用于创建检查点的备份技术,而不是使用保存状态技术,并且在创建生产检查点时不会获取VM内存状态的快照。
默认情况下,启用生产检查点,并且您可以使用Hyper-V Manager或PowerShell修改类型。
启用或禁用检查点
您可以从Hyper-V管理器或Power Shell手动为虚拟机启用或禁用检查点。
打开Hyper-V管理器->右键单击VM->单击设置。
在“管理”部分中,选择检查点
在右窗格中,可以通过选中或取消选中复选框来启用或禁用检查点。
使用PowerShell
使用以下命令启用或禁用检查点表单电源外壳
启用标准检查点
Set-VM -Name <vmname> -CheckpointType Standard
启用生产检查点
Set-VM -Name <vmname> -CheckpointType Production
此外,您可以设置仅创建生产检查点
Set-VM -Name <vmname> -CheckpointType ProductionOnly
更改检查点类型
您可以根据要求从VM的管理部分-> Checkpoint选项更改Checkpoints的类型
根据您的要求,选择“标准”或“生产”检查点,还可以启用自动检查点功能,该功能在启动VM时自动获取VM的检查点,并在它们停止时立即将其删除。
设置检查点位置
您可以从VM的管理部分-> Checkpoint选项设置Checkpoint的位置
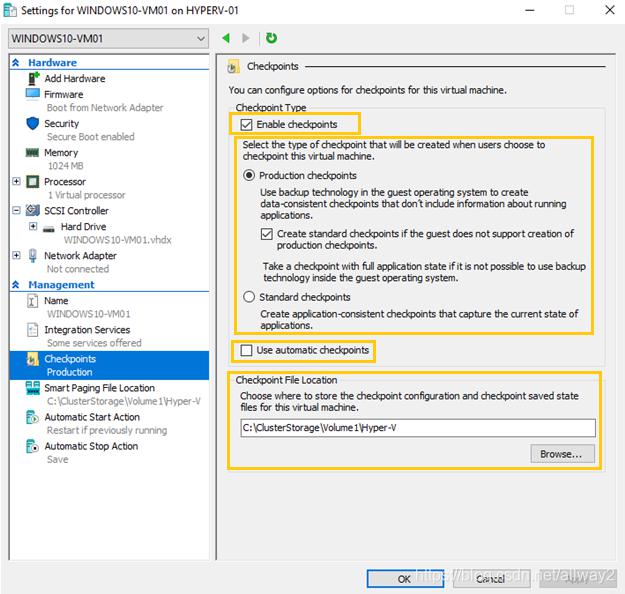
创建检查点
您可以从Hyper-V Manager或PowerShell创建检查点,请按照以下步骤操作
使用Hyper-V管理器
打开Hyper-V管理器并选择VM
右键单击虚拟机,然后单击检查点。
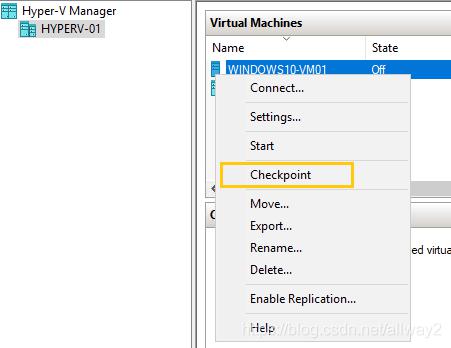
将创建检查点,并可以从“检查点”部分进行管理
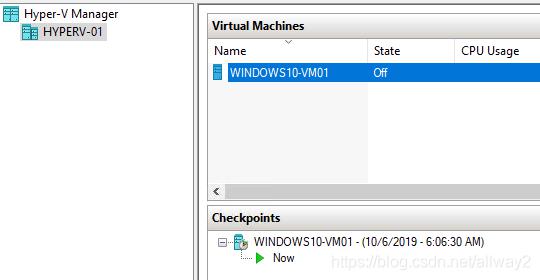
使用PowerShell
运行以下命令以创建Hyper-V检查点
Checkpoint-VM -Name <VMName>
运行以下命令以列出所有Hyper-V检查点
Get-VMCheckpoint -VMName <VMNAME>
使用检查点将虚拟机还原到以前的状态
Hyper-V检查点主要用于将VM恢复到其先前状态。为此,请使用以下步骤应用检查点。
使用Hyper-V管理器
打开Hyper-V管理器。
选择要还原的VM。
在“检查点”部分中,您将看到为该VM创建的检查点列表。右键单击要使用的检查点,然后单击“应用”。
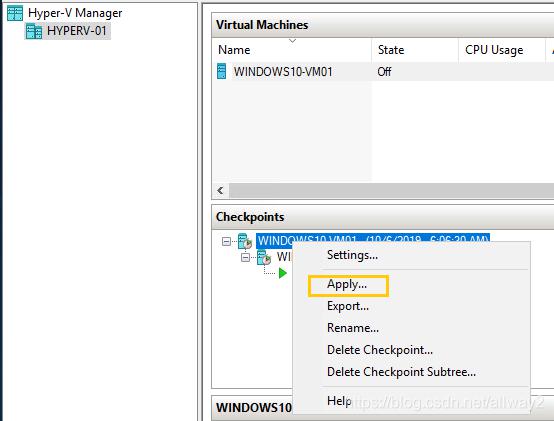
您可以从对话框中选择所需选项以还原检查点
创建检查点并应用:在应用所选检查点之前,将创建VM的新检查点。即使此操作失败,也可以通过这种方式保护VM。
应用:仅应用选定的检查点,并且该操作无法撤消。
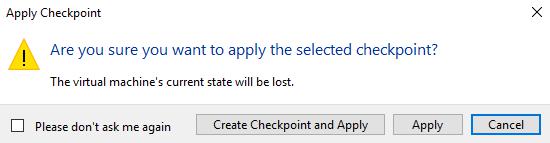
当您如上所述单击创建检查点并应用时,将创建虚拟机的新检查点,请找到下图以供参考
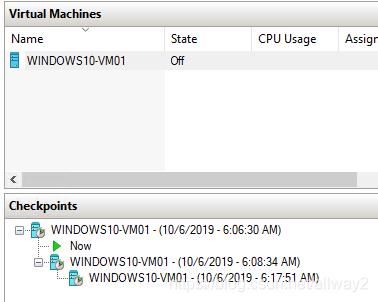
另外,您可以通过右键单击虚拟机并选择还原选项来还原到先前的检查点
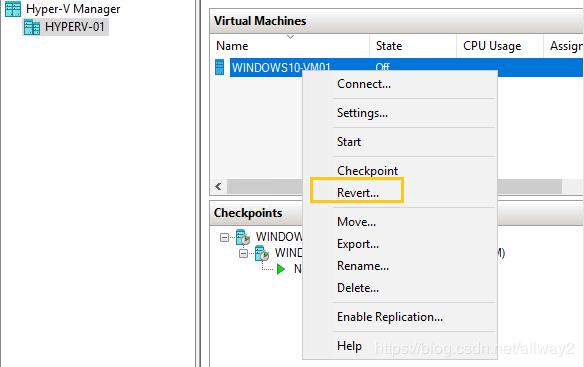
选择还原以返回到先前的状态。
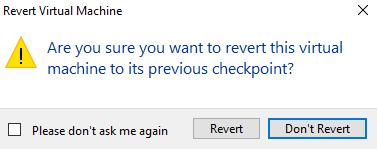
使用PowerShell
要通过PowerShell恢复到检查点,请运行以下命令:
Restore-VMCheckpoint -Name “<checkpoint name>” -VMName “<VMName>” -Confirm:$false
删除检查点
检查点在.vhdx文件中存储为Hyper-v,然后删除检查点,将合并.avhdx和.vhdx文件以节省空间并确保不丢失关键数据,最后,从文件中删除检查点的.avhdx文件。系统。
您可以使用Hyper-V Manager或PowerShell删除检查点
使用Hyper-V管理器
打开Hyper-V管理器,选择所需的VM。
在“检查点”部分中,右键单击要删除的检查点,然后单击“删除检查点”。
注意:-如果要删除包含主要检查点和所有后续检查点的检查点树,请单击“删除检查点子树”。
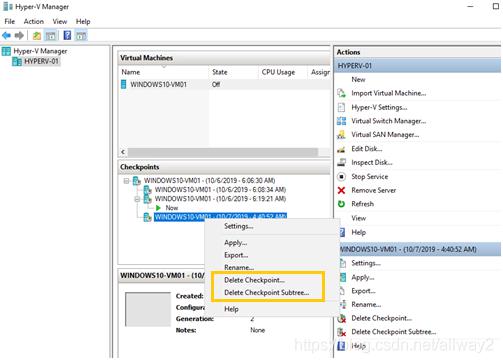
使用PowerShell
要删除检查点,请遵循以下命令
Remove-VMCheckpoint -Name “<checkpoint Name>” -VMName “<VMNAME>” -Confirm:$false
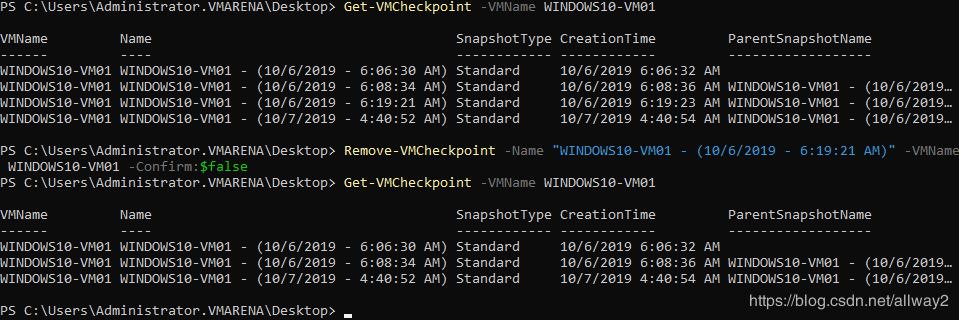
删除检查点之前
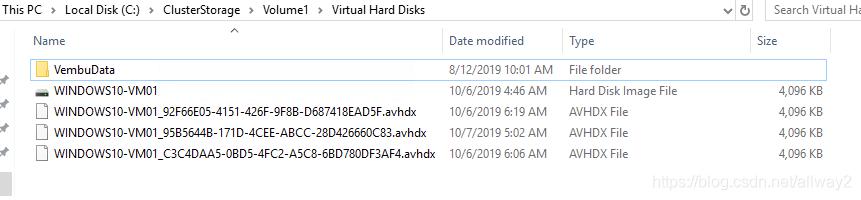
删除检查点之后
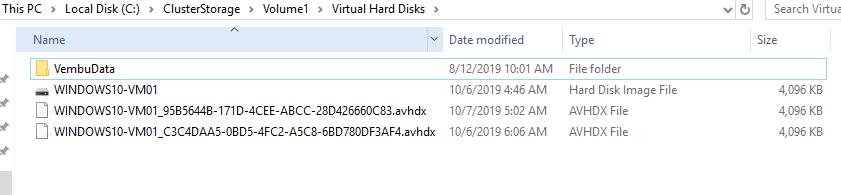
导出检查点
您可以将检查点导出为虚拟机,以移动到新位置。导入后,检查点将还原为虚拟机。可以从Hyper-V管理器或PowerShell中导出检查点
使用Hyper-V管理器
打开Hyper-V管理器,选择所需的VM。
在“检查点”部分中,右键单击要导出的检查点,然后单击“导出”。
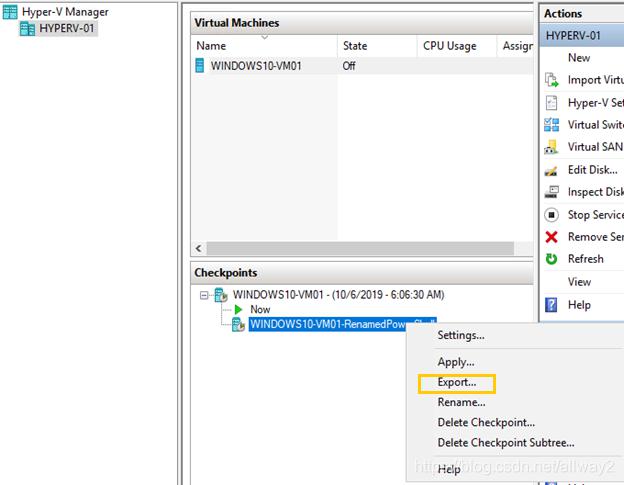
浏览并提供导出虚拟机的有效路径,然后单击导出。
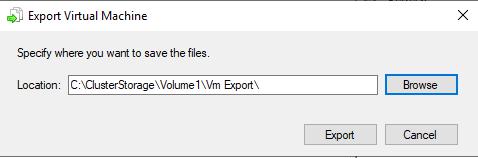
使用PowerShell
要从PowerShell导出VM,请使用以下命令
Export-VMCheckpoint -VMName “<virtual machine name>” -Name “<checkpoint name>” -Path “<path for export>”
现在,您可以导航到路径并验证VM Export是否可用
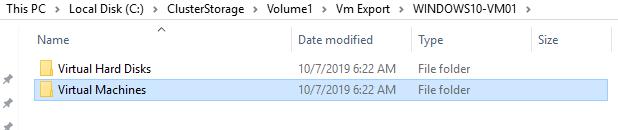
重命名检查点
从以上步骤可以看到,标准检查点名称包括VM的名称,日期和创建检查点的时间。易于理解,您可以使用Hyper-V Manager或PowerShell重命名检查点。
使用Hyper-V管理器
打开Hyper-V管理器,然后选择所需的VM。
在“检查点”部分中,右键单击检查点,然后选择“重命名”选项
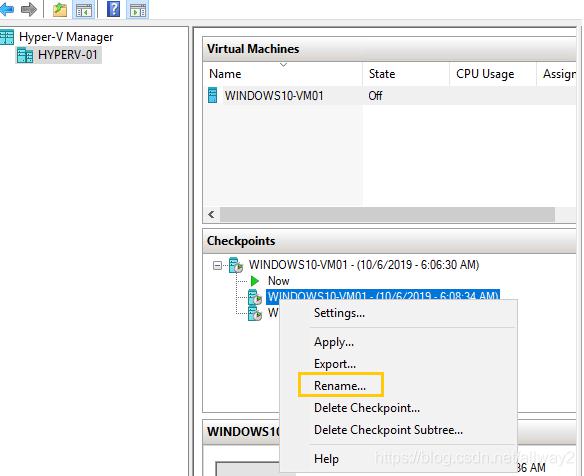
您还可以提供识别检查点所需的名称
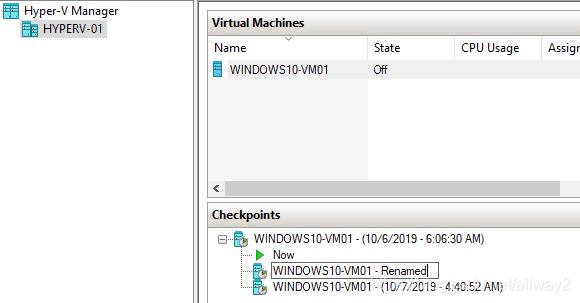
使用PowerShell
要在PowerShell CLI中重命名检查点,请运行以下命令
Rename-VMCheckpoint -VMName “<VM NAME >” -Name “<checkpoint name>” -NewName “<new checkpoint name>”
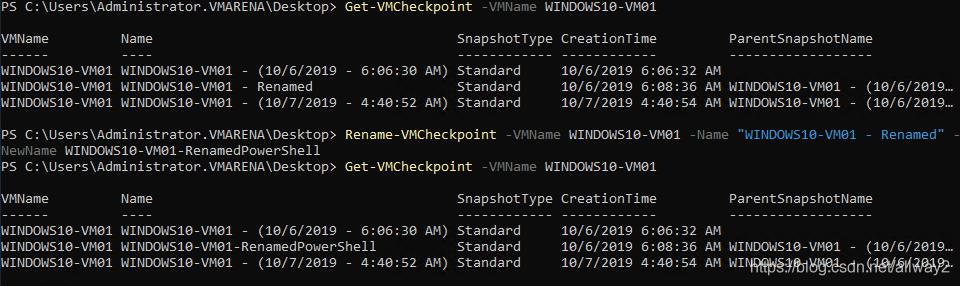
Checkpoint是备份吗?
您应该知道的检查点的第一点是它不是备份,也不是备份的替代方法。默认情况下,检查点存储在VM硬盘的同一数据存储位置上。如果数据存储上发生任何问题,您将丢失虚拟机。

- 标签:
-
云计算
















