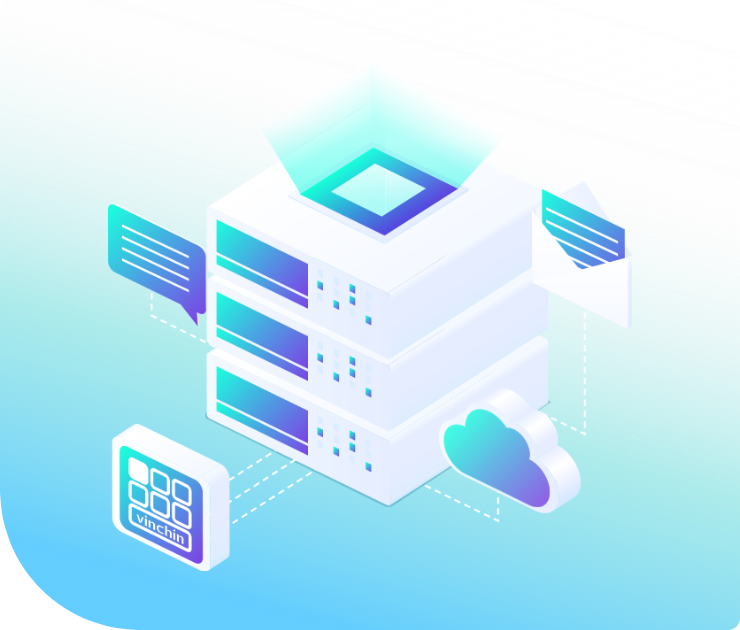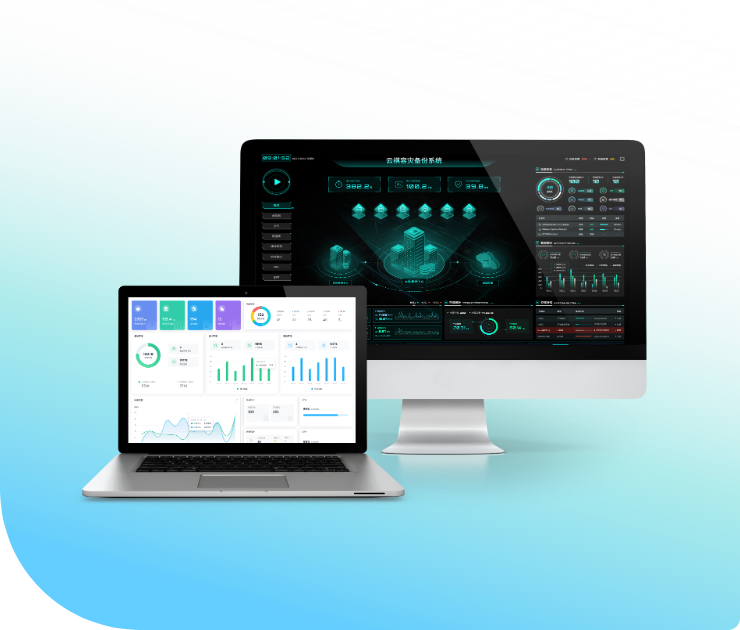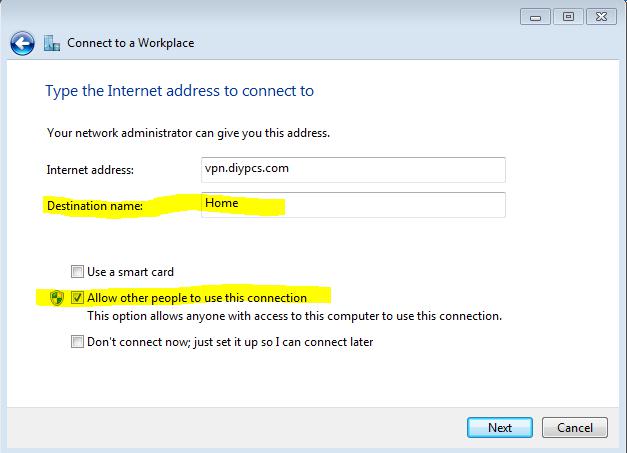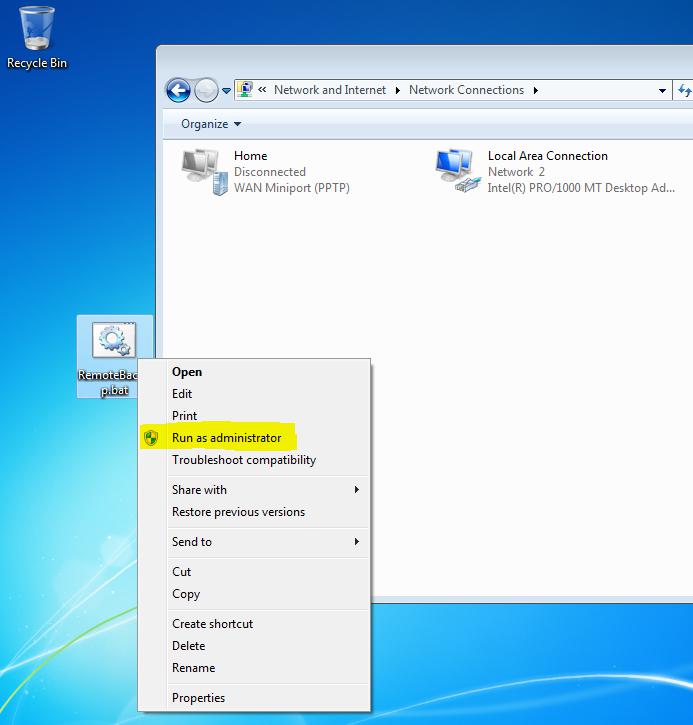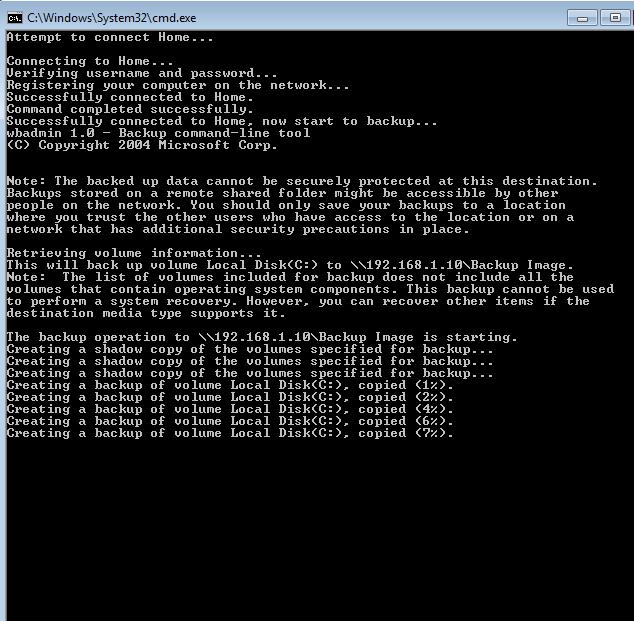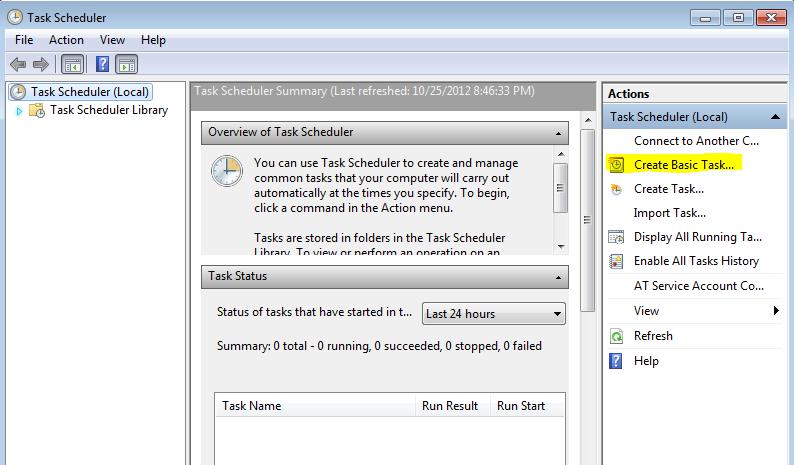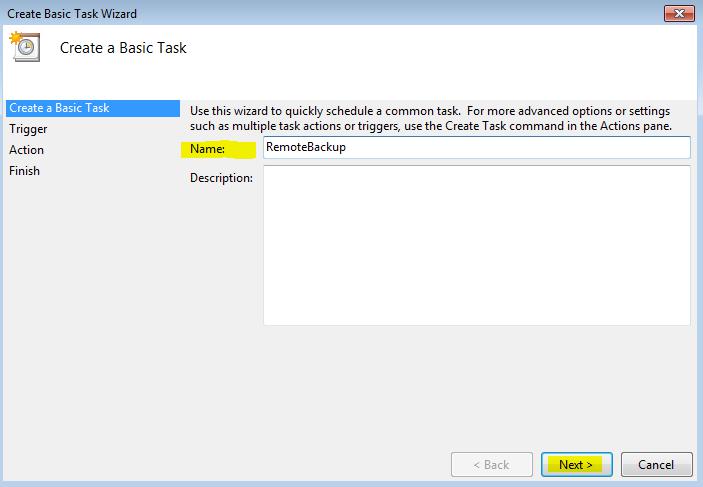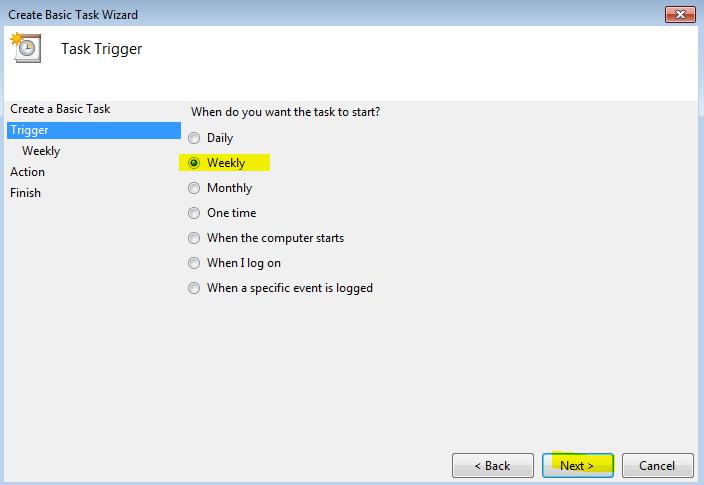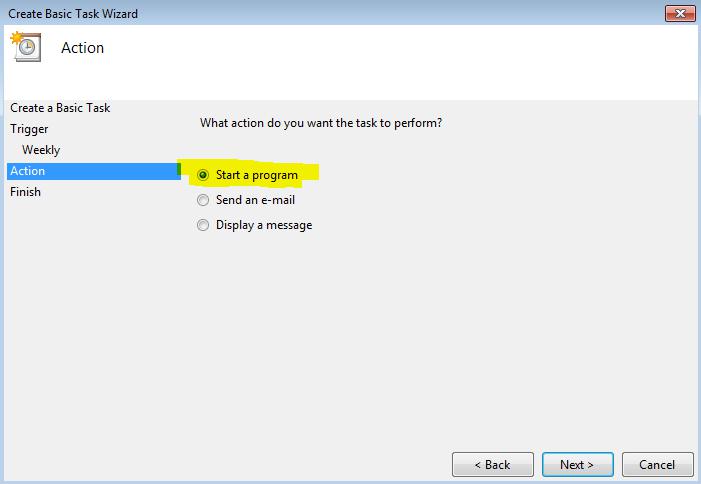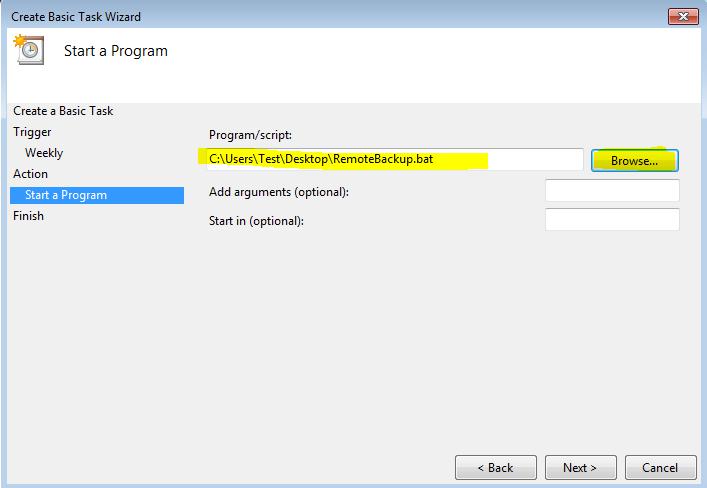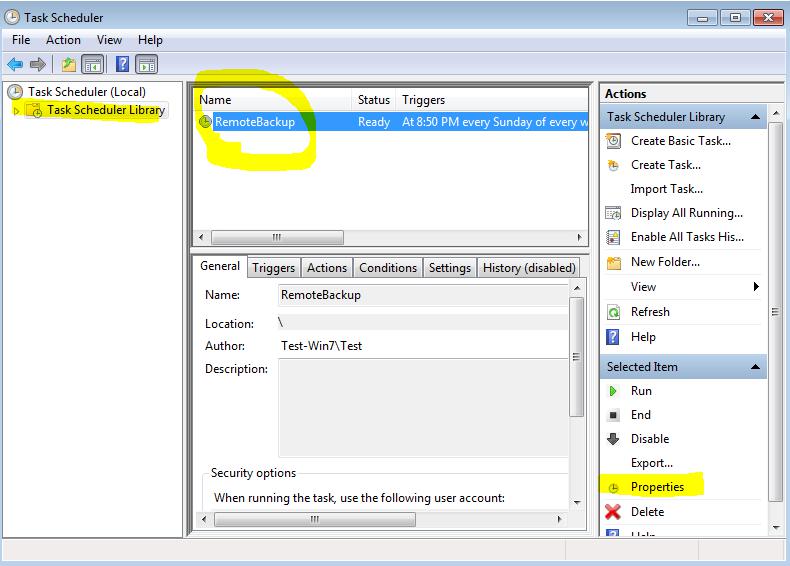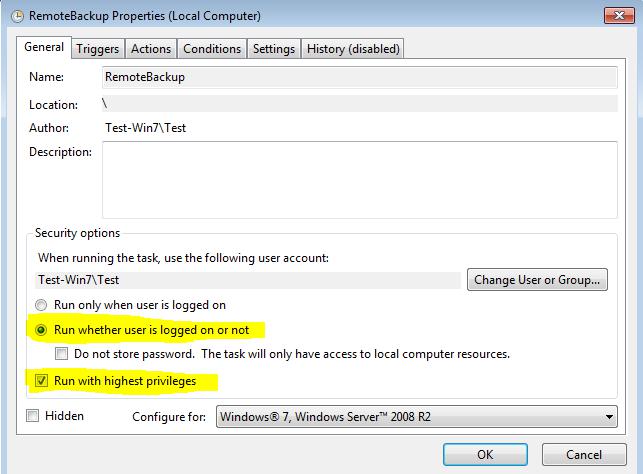技术分享
远程备份电脑(免费解决方案)—Windows自带系统备份功能
2021-06-01
要求:
1. ×××接入 —— 我的×××服务器端为Server 2012,其实用Windows 7和Windows XP专业版就可以实现×××的接入(网上有教程的,我就不写了)
2. 一个共享文件夹 —— 用来存放备份文件的,可以是自己主机电脑上的共享文件夹,也可以是专门的备份服务器(我的为Home Server 2011)
3. 如果要让备份自动进行,需要写个batch脚本(我写好了,复制就行),脚本里面主要用到两个命令行工具:rasdial和wbadmin,前者负责拨号接入×××,后者负责运行Windows自带备份工具。
注:因为我之前已经搭配好家庭“云”,所以我跳过×××服务器设置部分(需要的请自己翻阅前边文章)。
一、在远程电脑(被备份电脑)上完成×××客户端拨号设置
这个不详写了,很简单,网上教程也一大堆,我这里主要强调的只有一点——目标名称(Destination name)必须和后面脚本中的名称一致,我用的是Home,见图:
注:下面的加亮处为“是否允许其他用户使用”,如果电脑上有多个账户,建议勾选……
完成×××客户端拨号连接创建后,请自己测试一下是否能成功连接,如果能够连接,就可以继续进行下一步了,如果不能……嗯~请自行排查原因。
(以下步骤是可替代的,如果你实在很害怕使用批执行文件)
二、创建RemoteBackup.bat批执行文件(通过DOS命令行来连接×××、备份电脑)
批执行文件不是必须的,利用“计划任务”来设置自动拨号、自动备份也是可行之路,只不过这么做需要分别设置RasDial和Windows备份的执行时间,而最为困扰的是——备份完成后,不会自动断开×××(至少我暂时没想到好的方法)。
所以,我改用命令行的方式来完成上述过程。由于命令行的执行是按步骤逐行处理的,所以只要中间有一步不通,后面都会终端,十分符合我这里的情况。
我先贴上我的RemoteBackup.bat的源码,之后我逐行解释:
@ECHO OFF
ECHO Attempt to connect Home...
ECHO.
rasdial Home ×××_User P@ssW0RD
IF %ERRORLEVEL% GTR 0 GOTO CANCEL_BACKUP
ECHO Successfully connected to Home, now start to backup...
wbadmin start backup -backupTarget:"\\192.168.1.10\Backup Image" -include:C:,D: -vssFull -quiet
IF %ERRORLEVEL% GTR 0 GOTO BACKUP_FAILED
ECHO Backup completed. Disconnecting Home...
rasdial Home /DISCONNECT
MSG * "Backup succeeded!"
EXIT
:CANCEL_BACKUP
MSG * "Error Code: %ERRORLEVEL% - Error occurred when attempted to connect home ××× server."
EXIT
:BACKUP_FAILED
MSG * "Error Code: %ERRORLEVEL% - Error occurred when backing up."
EXIT
首先,ECHO是在屏幕上“打印”后面的文字内容,即ECHO abc,屏幕上会显示abc
@ECHO OFF是关闭显示输入指令,保持屏幕清爽……
MSG是跳出对话框,对话框的内容是引号里面的部分……
EXIT是退出当前脚本
上面这些都是好理解的,下面解释×××加亮部分:
这部分为“子程序”,就是说,从一开始的@ECHO OFF到第一个EXIT,这部分都为主程序,后面的子程序是否执行,要看主程序的判断条件是否满足。
这个判断在IF ... GOTO ...这里
其中,%ERRORLEVEL% GTR 0 是判断前一句命令执行完后是否出错,如果出错,则GOTO(跳转执行)×××加亮部分子程序(一般就是现实出错代码,然后退出程序)
如果不出错,继续往下执行主程序。
黑体字rasdial和wbadmin分别是拨号命令和备份命令,用法在微软官网有详细说明,这里按照我的操作就可以了,蓝色字体部分为需要修改的部分。
其中,Home就是前面提到的建立×××连接时的“目标名称”。后面的×××_User和P@ssW0RD分别是×××拨号的用户名和密码(你在创建的时候已经填过了,但这里建议再写一次)。
wbadmin后面的蓝色部分为:备份文件保存的位置,即共享文件夹路径(注:之前我用的是服务器名,但后来意识到用局域网IP可能更加可靠)
wbadmin后面的橙色部分为:需要备份的目标,C:表示整个C盘,D:表示整个D盘,多个目标放在一起时,用逗号连接,中间不能有空格(如果路径中存在空格,请参见蓝色部分的备份路径,用引号标记)
其它没有什么了,按照自己需求稍作修改,复制粘贴保存就可以进行下一步了。
三、(可选)进行最后一步之前,建议测试一次RemoteBackup.bat文件
右键点击该文件,选择“以管理员身份运行” (Win7和Vista下)
貌似一切正常……可能脚本里面还要加一些空行之类的来美化一下……界面信息有点多,不过运行正常,可以进行下一步了。
四、在“计划任务”中将RemoteBackup.bat设置为自动运行
首先打开“计划任务”,然后创建基本任务。
任务名称和执行频率随个人喜好(你愿意每天执行一次都可以)。
选择启动一个程序
然后找到程序储存位置,然后点击下一步,再点击“完成”就可以了……
最后一步,找到新建的计划任务,然后打开其属性
确保在登录或者没登录状态下都可以运行,同时确保该程序以最高权限运行。
此教程到此结束~

- 标签:
-
行业资讯